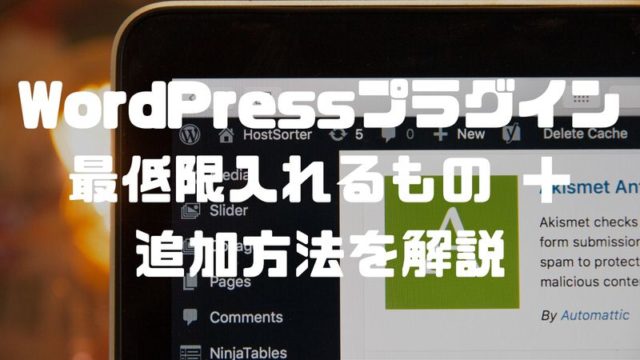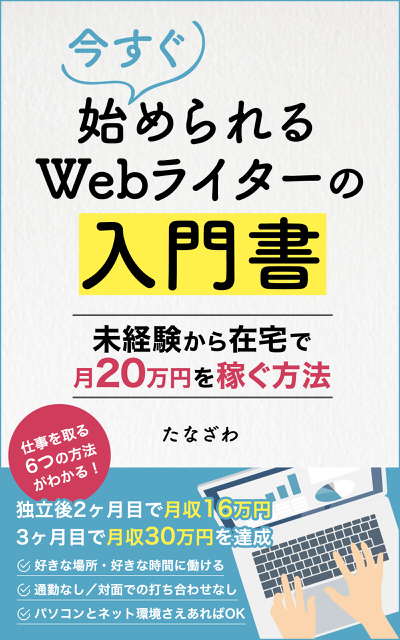この記事では、アクセス解析ツールの代表とも言える「Googleアナリティクス」と「Googleサーチコンソール」の設定方法を解説します(どちらも無料)。
これらは一度設定を済ませてしまえば、あとは勝手にデータが溜まっていきます。
逆に言えば、設定前のデータを遡って確認することはできません。なので、なるべく記事数が少ないうちに設定しておくことをオススメします。
20分もあれば終わる内容です。全手順を画像で説明していますので、この記事通りに進めていけば簡単に設定できますよ。
※本記事はWordPressブログを対象とした内容となります。
Googleアナリティクス・サーチコンソールでできること
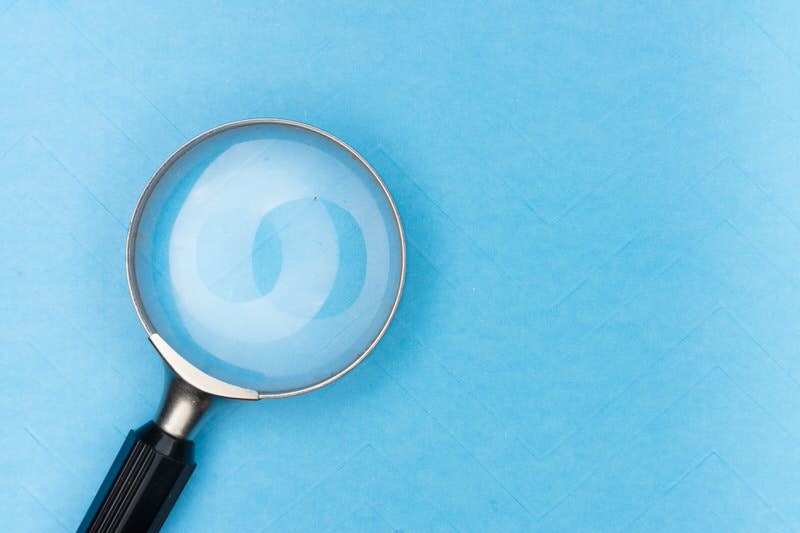
具体的な設定に入る前に、そもそも「アナリティクス・サーチコンソールを設定したらどんな良いことがあるのか」を確認しておきましょう。
Googleアナリティクスで分かること
Googleアナリティクスを設定すると、以下のようなデータを見ることができます。
- サイト全体のアクセス数(1日あたり、1週間あたり、1ヶ月あたりなど)
- どのページがよく読まれているのか
- どこからアクセスが来ているのか(Google検索から?SNSから?)
- サイトに来てくれた人の平均滞在時間
- どのデバイスから読まれているのか(スマホから?PCから?)
つまり、アナリティクスは「自分のブログのアクセス状況」や「アクセス後のユーザー行動」などを詳しく見れるツールですね。
アナリティクスの活用例
そして「アナリティクスのデータを活用していくのか?」について、活用例を2つ挙げてみました。
【活用例①】
自分のブログでよく読まれている「人気記事」が分かった
→「人気記事に関連した記事を増やしてみよう」
【活用例②】
アクセスの90%以上が「Google検索」から来ていた
→「SNSからの流入にも力を入れてみよう」
Googleサーチコンソールで分かること
一方、Googleサーチコンソールでは以下のようなデータを見ることができます。
- どんなキーワードでサイトたどり着いたのか(例:『ブログ 始め方』で検索して、サイトにたどり着いたアクセス数)
- そのキーワードで検索結果に表示された回数・クリック数・クリック率
- エラー表示となっているページはないか
- どんなサイトから被リンクされているか
一言でまとめれば、サーチコンソールは「Google検索上の自サイトのパフォーマンス」を確認できるツールと言えます。
サーチコンソールの活用例
そしてサーチコンソールの活用例がこちらです。
【活用例①】
自分の意図していない検索キーワードからのアクセスが多かった
→「そのキーワードにあわせて記事をリライトしてみよう」
【活用例②】
狙っているキーワードでのクリック率が低かった
→「クリックしたくなるような、キャッチーな記事タイトルに変えてみよう」
…という感じで、アナリティクスもサーチコンソールも、サイトの改善にめちゃめちゃ役立つデータを蓄積・確認することができます。
ブログ運営に本格的に取り組んでいくなら、これらは欠かせないツールだと考えてください。
Googleアナリティクスの設定方法
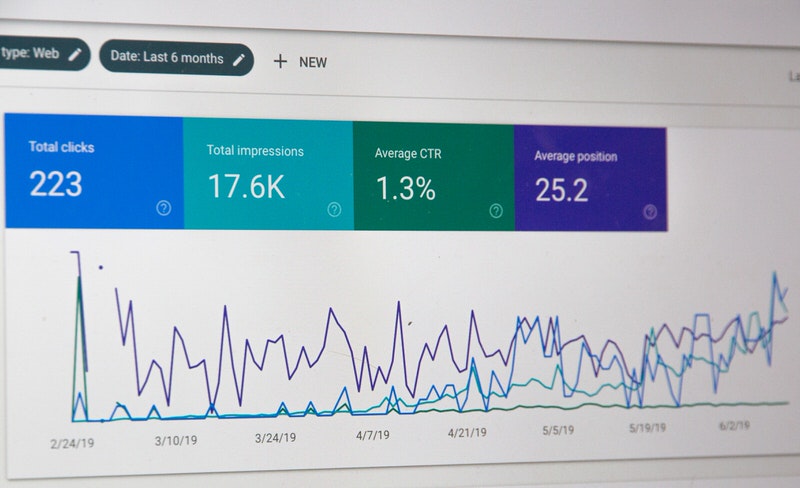
それでは、早速設定をしていきましょう。
まずは「Googleアナリティクス」の設定から行っていきます。
※必ず「アナリティクス → サーチコンソール」の順番で設定を行ってください。
先にアナリティクスの設定を完了させることで、サーチコンソールの「所有権確認」という少し面倒な作業が不要となります。
以下のボタンからGoogleアナリティクスのトップページに飛んでください。
ログイン画面が出てきますので、自分のグーグルアカウントでログインしましょう。
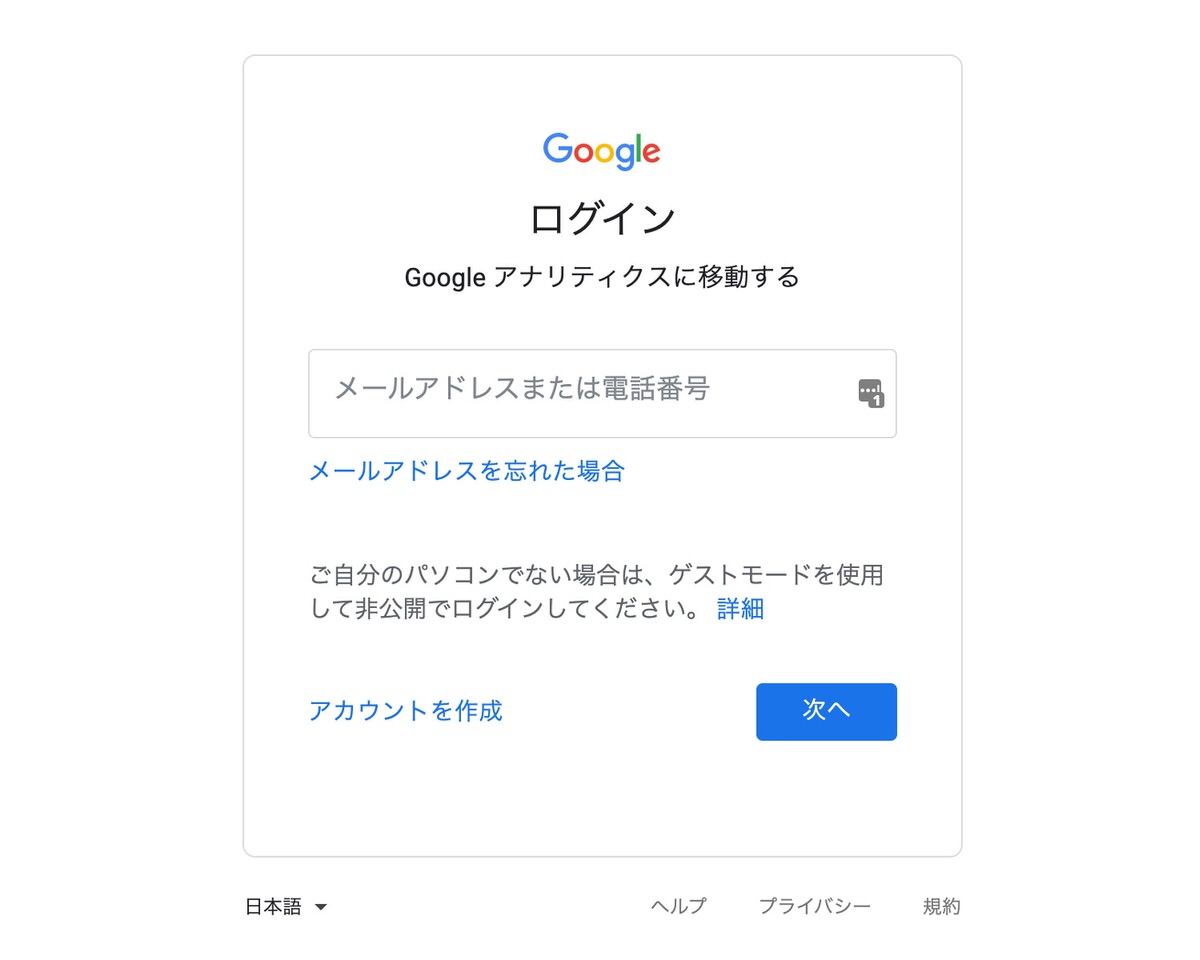
グーグルアカウントを持ってない人は、以下の画像のように「自分用」から新規アカウントを作成してください。
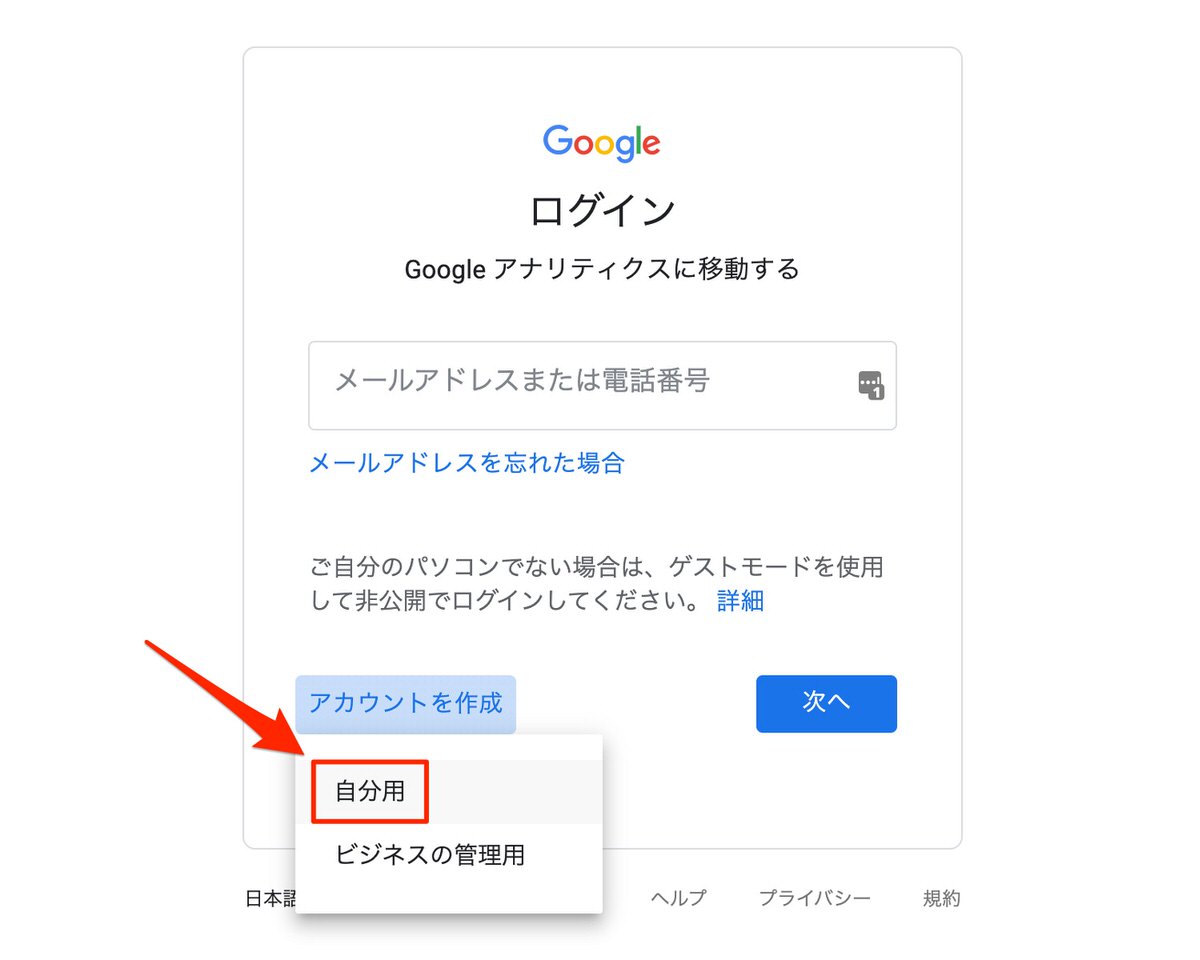
ログインができたら、「測定を開始」をクリック。
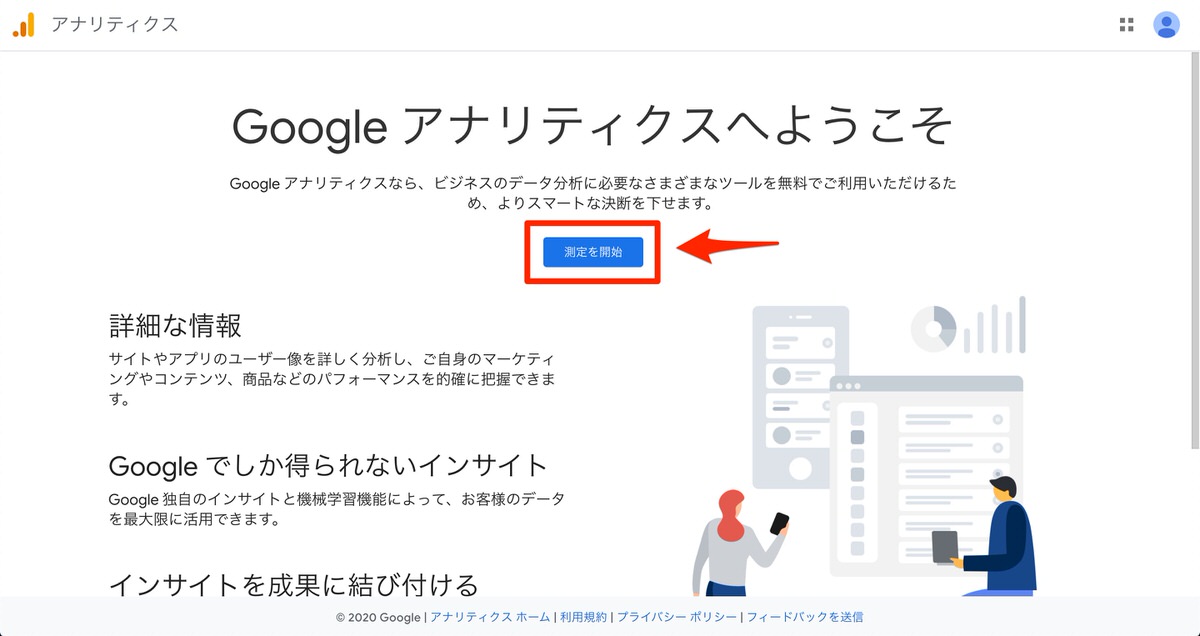
次にGoogleアナリティクスのアカウント作成に入っていきます。
以下の画像を参考に入力を進めていき、最後に「次へ」をクリック。
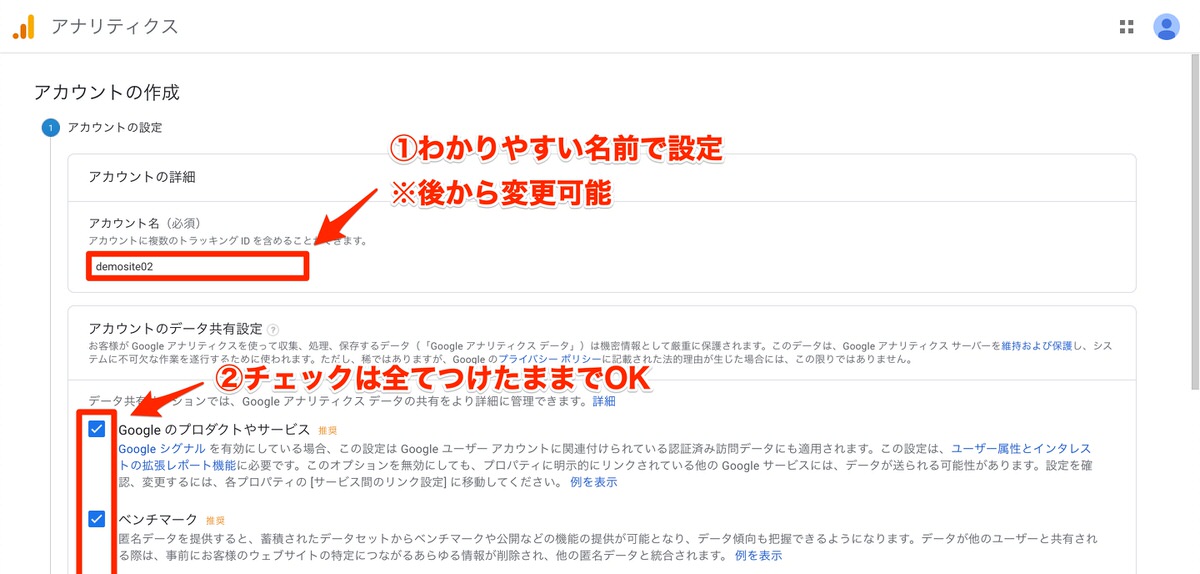
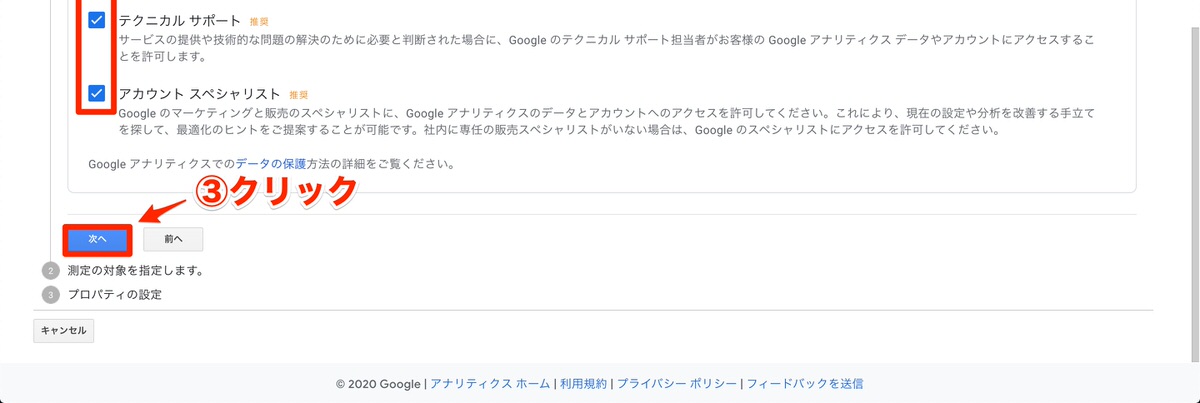
測定の対象は「ウェブ」を選択し、「次へ」。
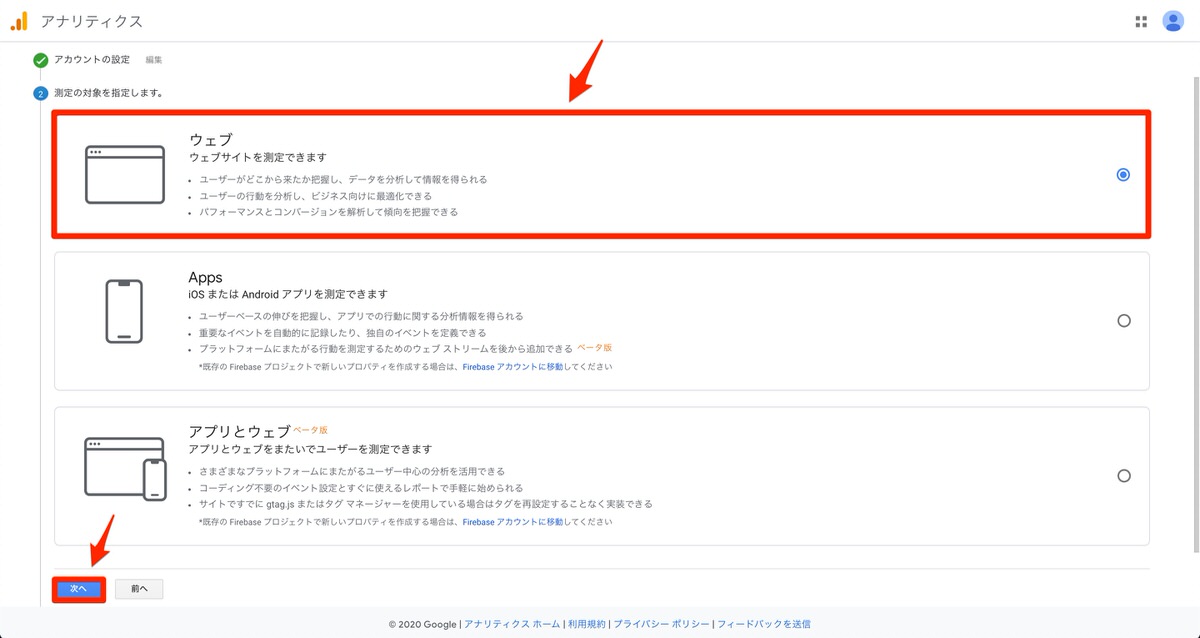
プロパティの設定も以下の画像を参考に入力していきましょう。最後に「作成」をクリック。
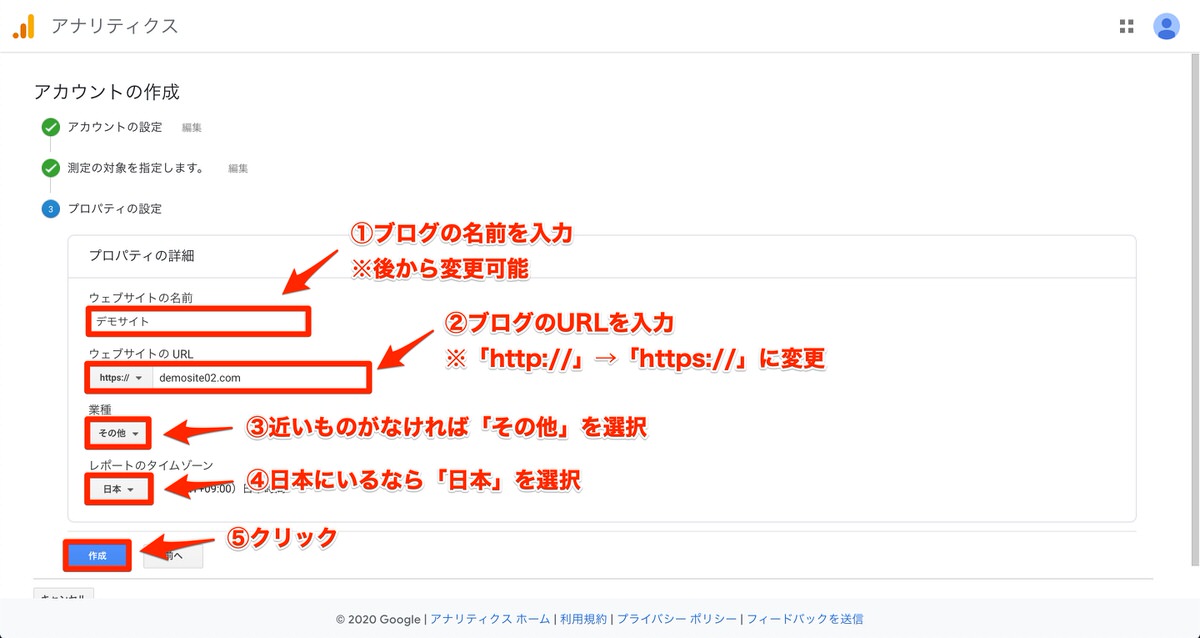
※僕の記事やYouTubeを参考にブログを作った人は、SSL化が済んでいるはずです。なので「https://」の方を選択します。
利用規約の同意を行います。以下の画像のように選択し、最後に「同意する」をクリック。
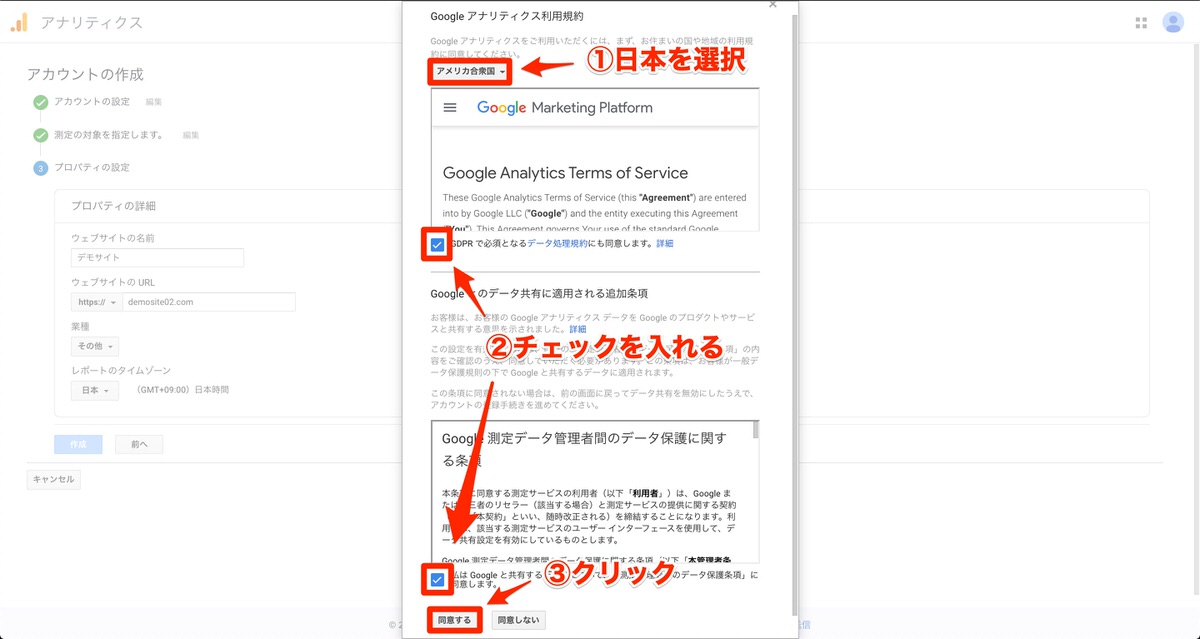
メール配信についてのポップアップが出てくると思いますが、とくにチェックはせずに「保存」で大丈夫です。
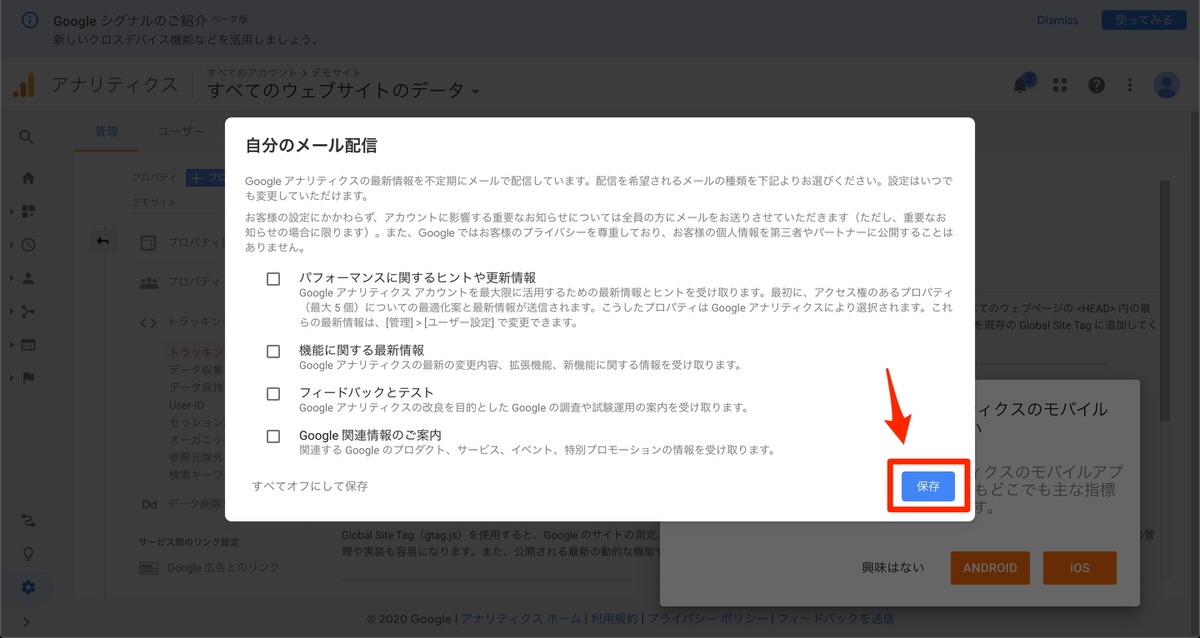
モバイルアプリについても、とりあえず今は「興味はない」をクリックします。
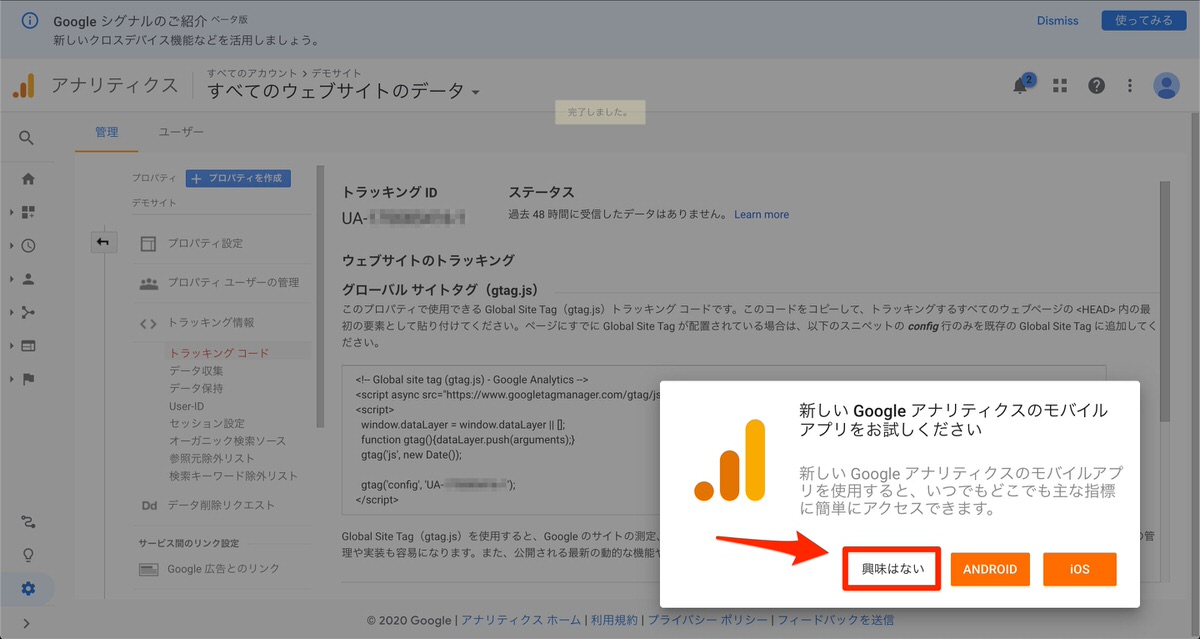
そしてアナリティクスのアカウント作成が完了すると、以下のような画面が出てきます。
この中の「トラッキングID」を使います。UA-の部分から全てメモしておくか、この画面をそのまま残しておきましょう。
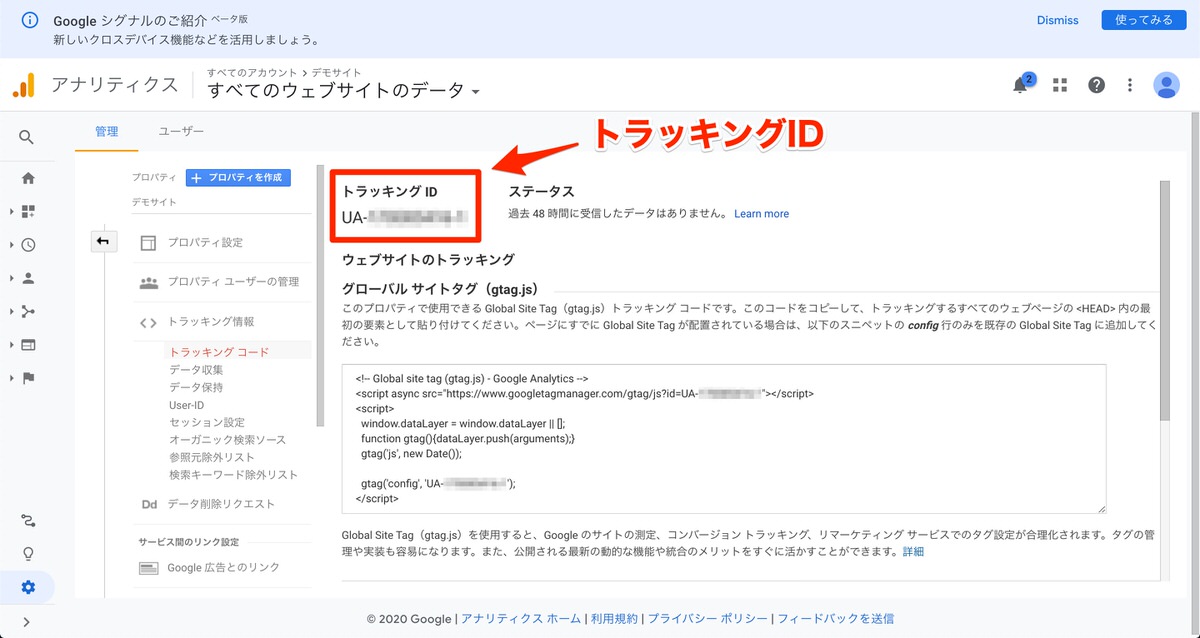
続いてWordPress側の設定です。
まず以下の記事で紹介したテーマを使っている人は、プラグイン不要で設定が可能です。

それぞれ参考サイトを載せておきますので、そちらを見ながら進めてください。設定完了後は「Googleサーチコンソールの設定方法」から再開してください。
- STORK19 アクセス解析コードなどの設定
- THE THOR THE THOR(ザ・トール)のアクセス解析設定方法
- JIN Google Analyticsを利用する方法
- Cocoon Google Analyticsでアクセス解析する方法
上記以外のテーマを使っていたり、テーマに設定機能が備わっていなかったりする場合はプラグインを使うとよいでしょう。
ここでは、「All in One SEO」というプラグインを使った設定方法を説明します。
ダッシュボードにログインし、「プラグイン」→「新規追加」から「All In One SEO」を検索してインストールします。インストール後は「有効化」をクリックしてください。
プラグインの追加方法が分からない場合は、こちらの記事を参考にしてください。



有効化まで終わったら、ダッシュボードの「All in One SEO」→「一般設定」をクリック。
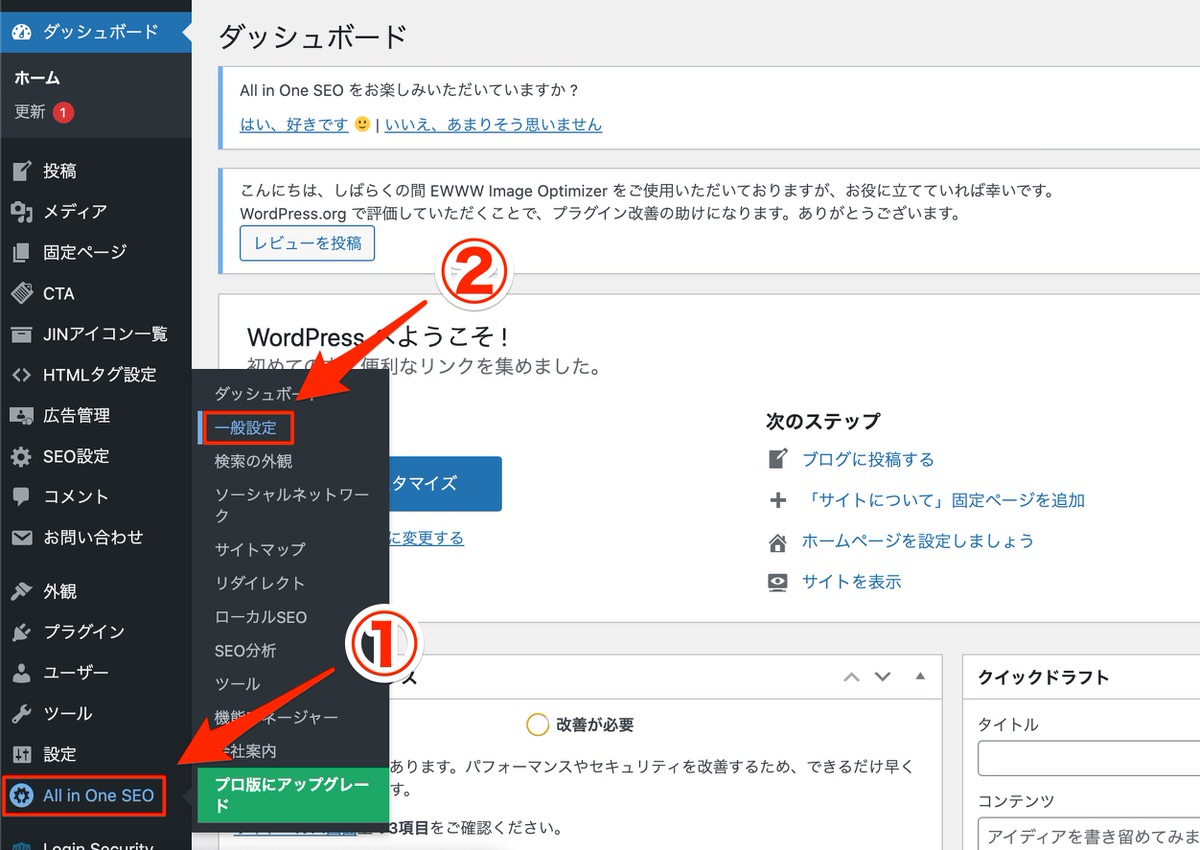
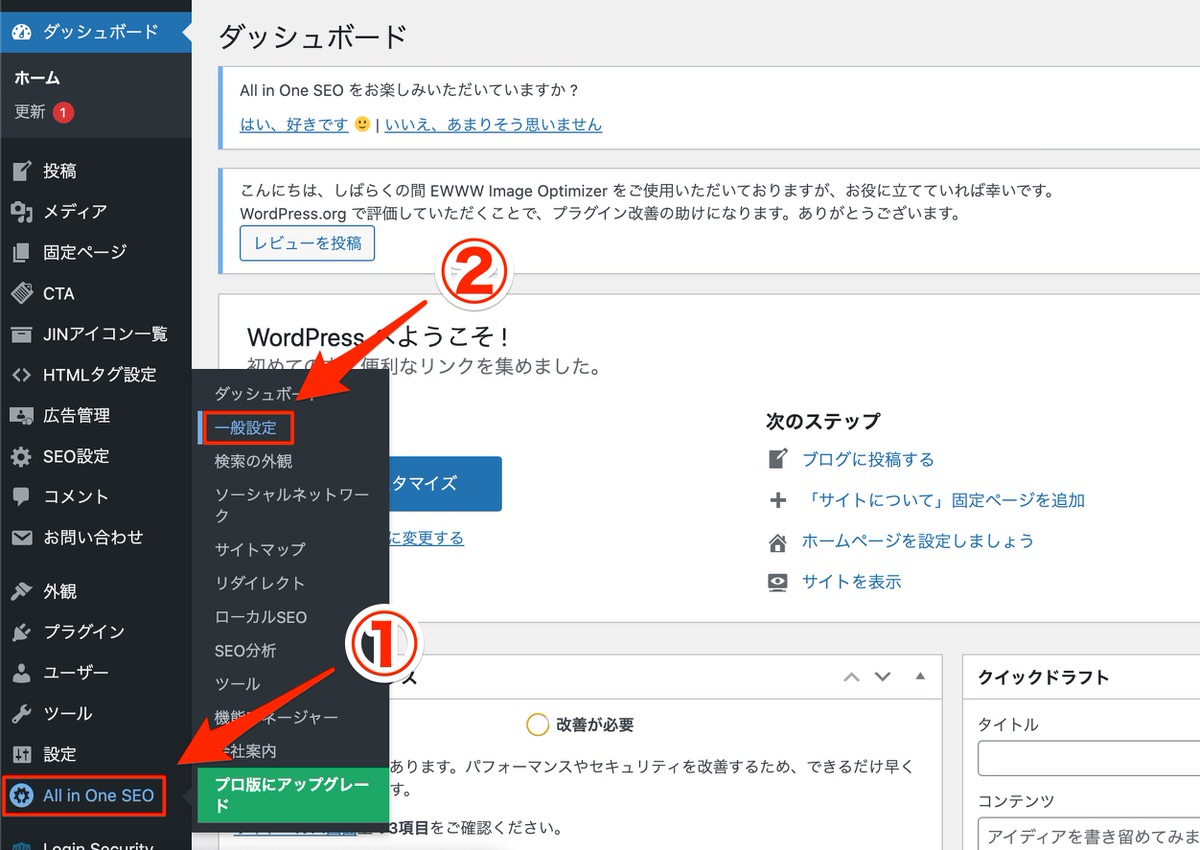
続いて「ウェブマスターツール」→「Googleアナリティクス」の順にクリック。
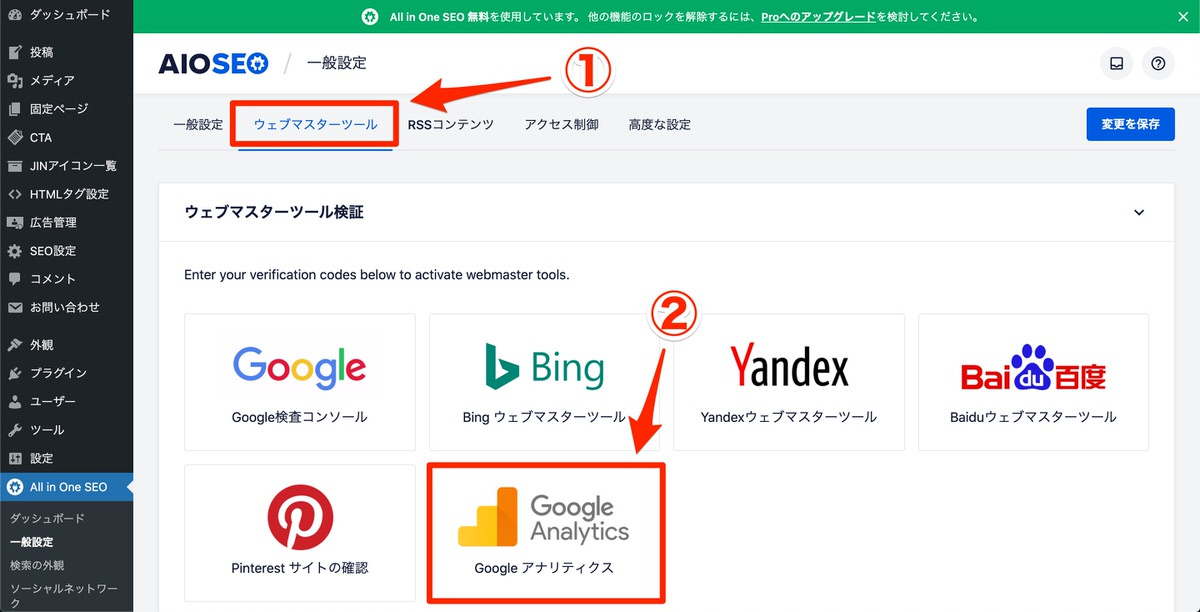
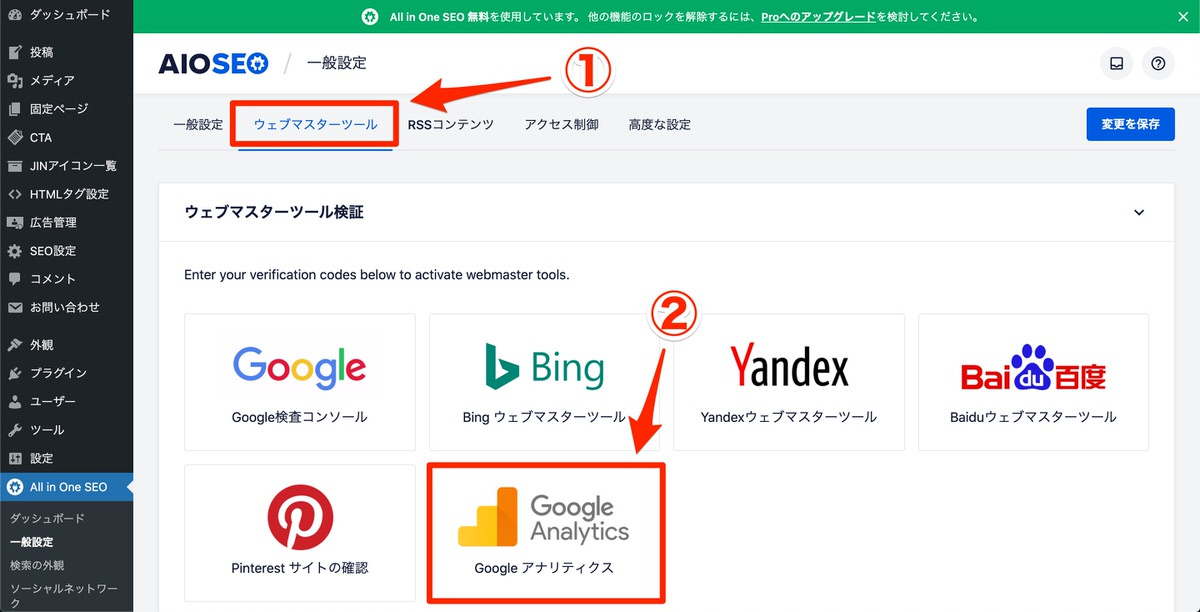
下にスクロールしていくと「GoogleアナリティクスID」という項目があります。ここに、先ほどメモしておいた「トラッキングID」を貼り付けて「変更を保存」をクリック。
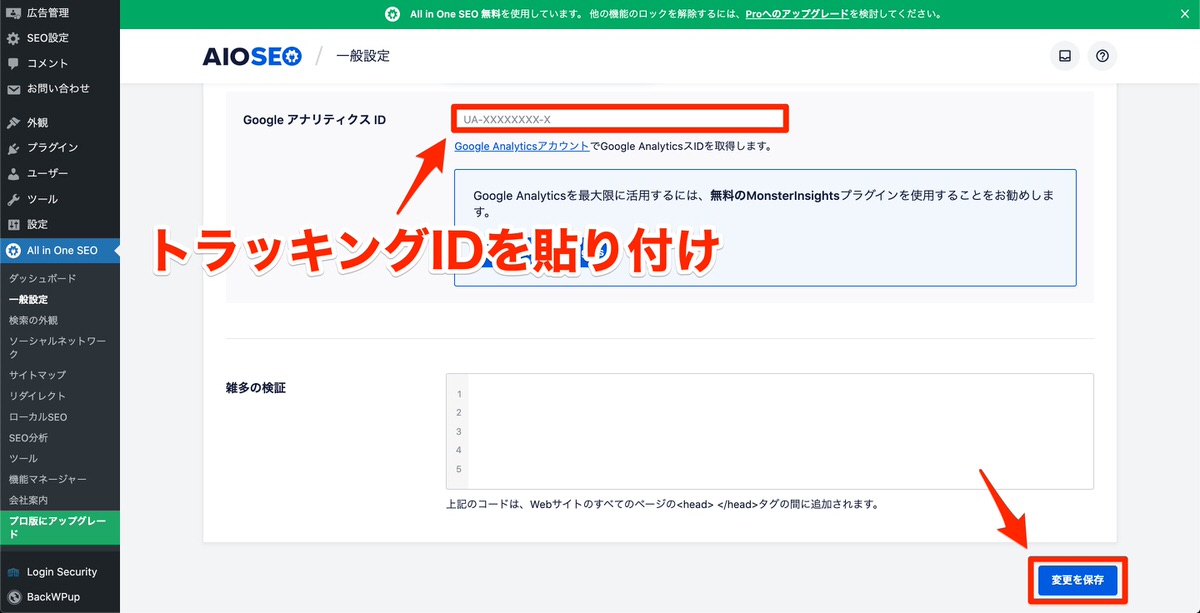
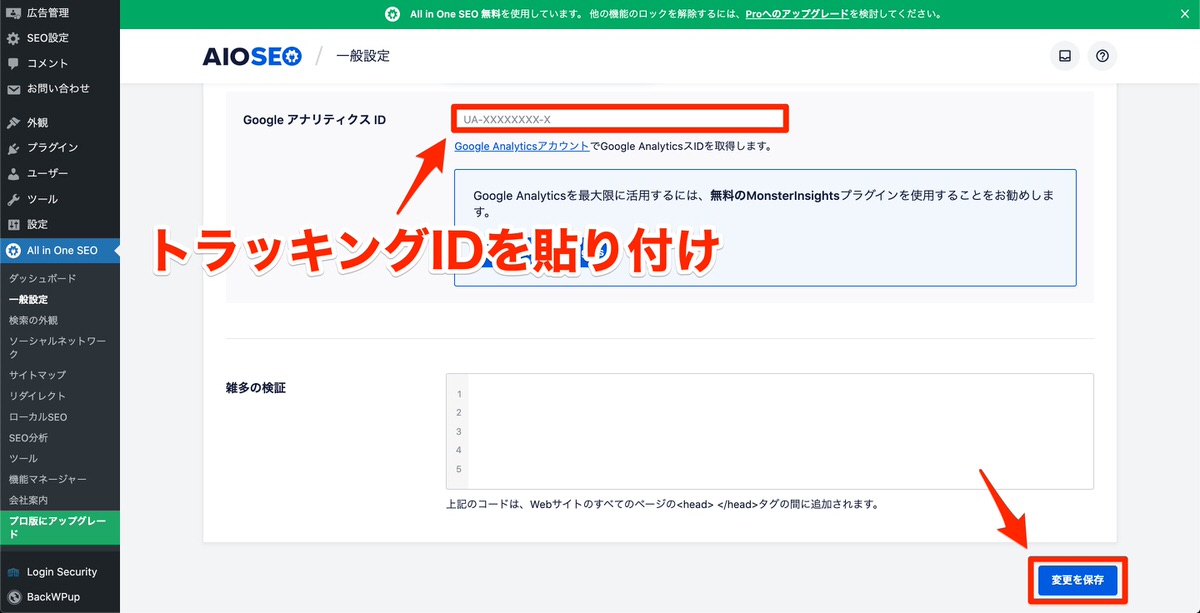
以上で、アナリティクスの設定は完了です!
今アナリティクスの画面を見ると、こういった表示になっていると思います。
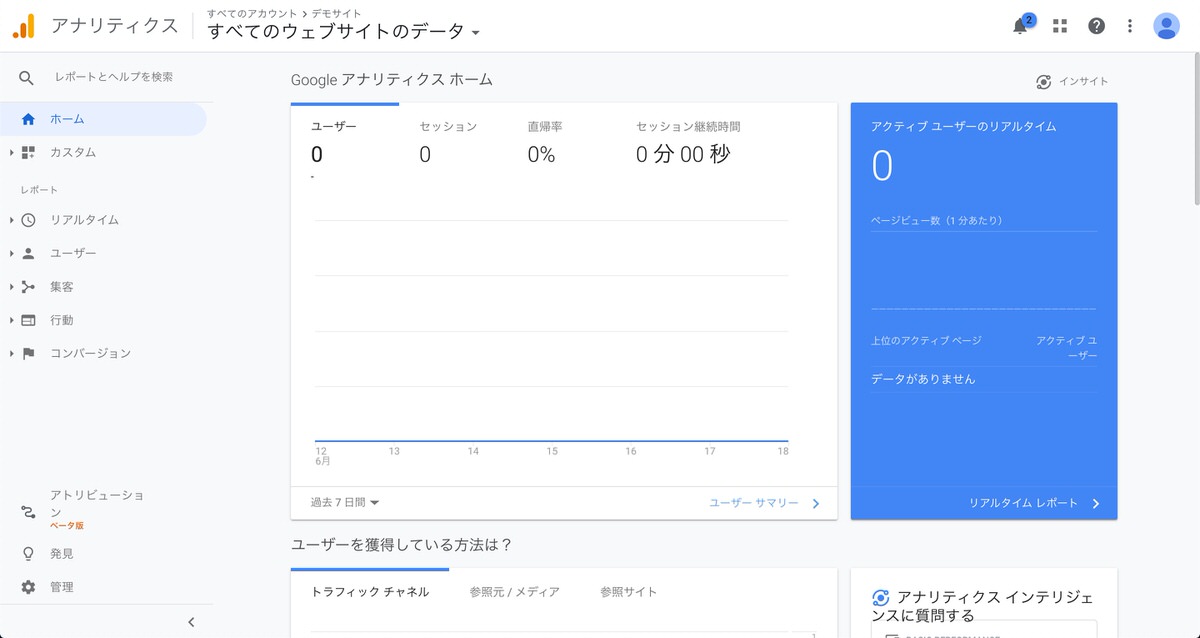
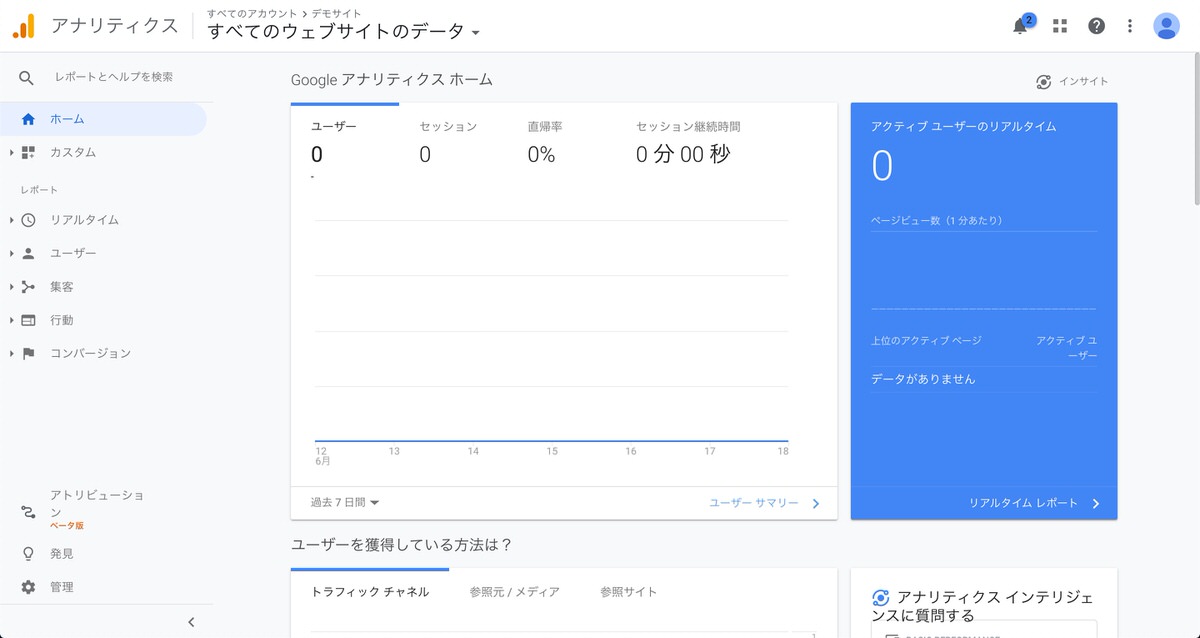
ブログを開設したばかりなら、もちろんアクセス数などはゼロです(笑)
ただし、今後は自動的にデータが蓄積されていきます。定期的にチェックしてみてください。
Googleサーチコンソールの設定方法


続いて、Googleサーチコンソールの設定を行っていきます。
ここまででアナリティクスの設定が終わっていれば、サーチコンソールの設定作業はすぐ終わります。このままの流れでやってしまいましょう。
まずは、以下のボタンからサーチコンソールのページに飛んでください。
※ボタンを押した後に以下のような画面が出てきた際には、「今すぐ開始」からログインを行ってください。
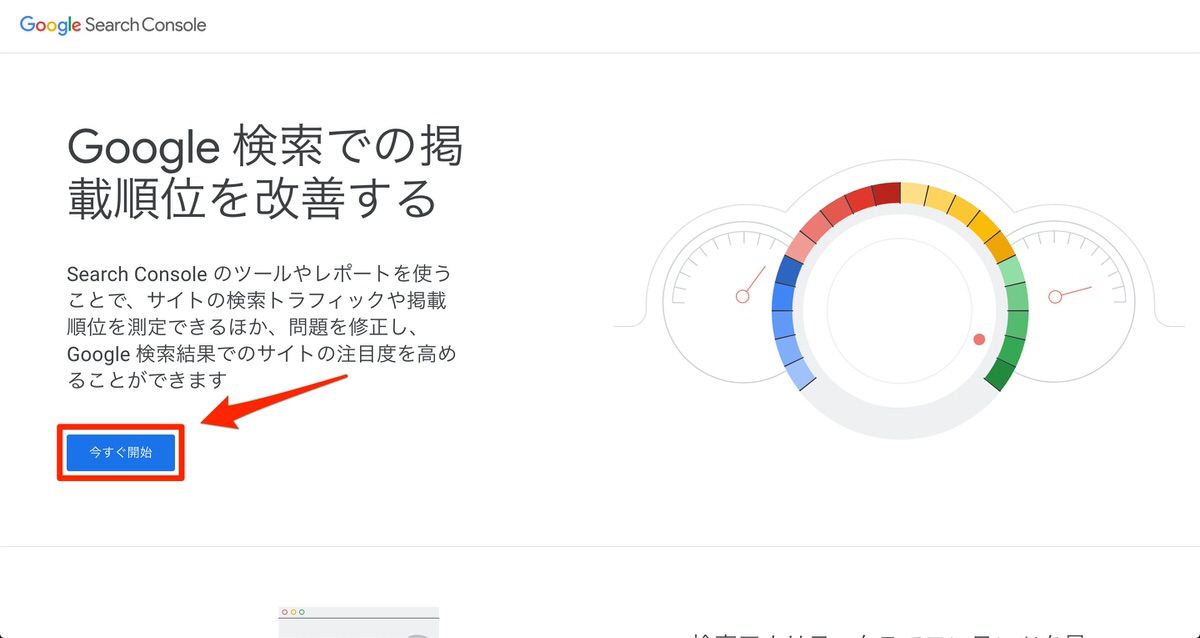
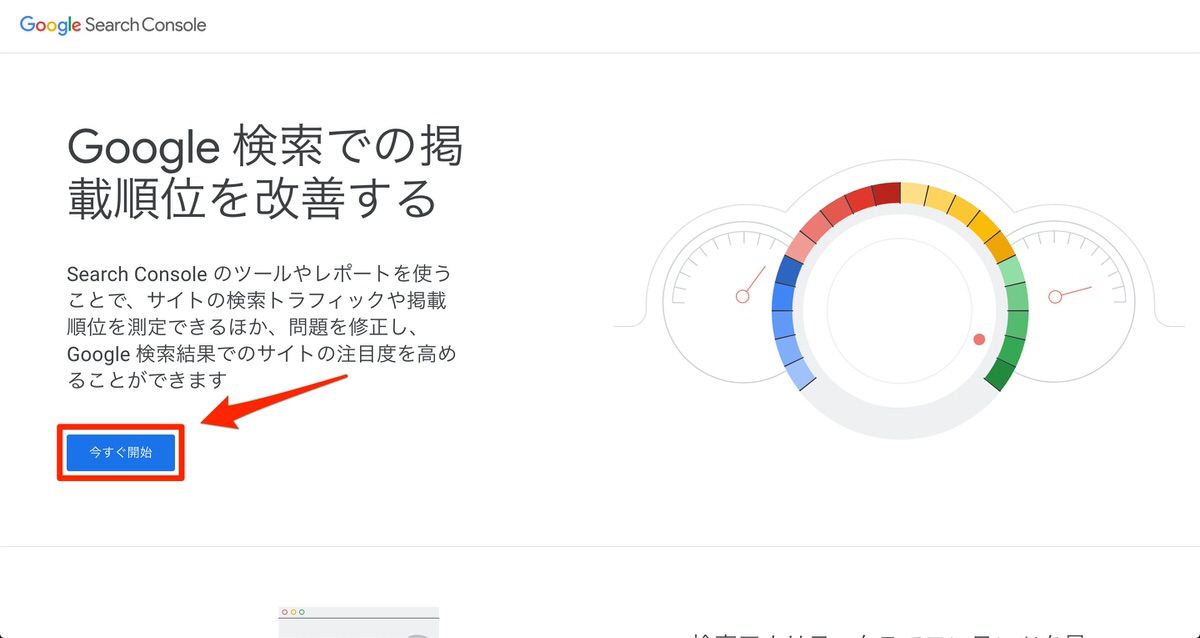
すると以下の画面が出てきます。
右側の「URLプレフィックス」に自分のブログURLを入力して、「続行」をクリック。
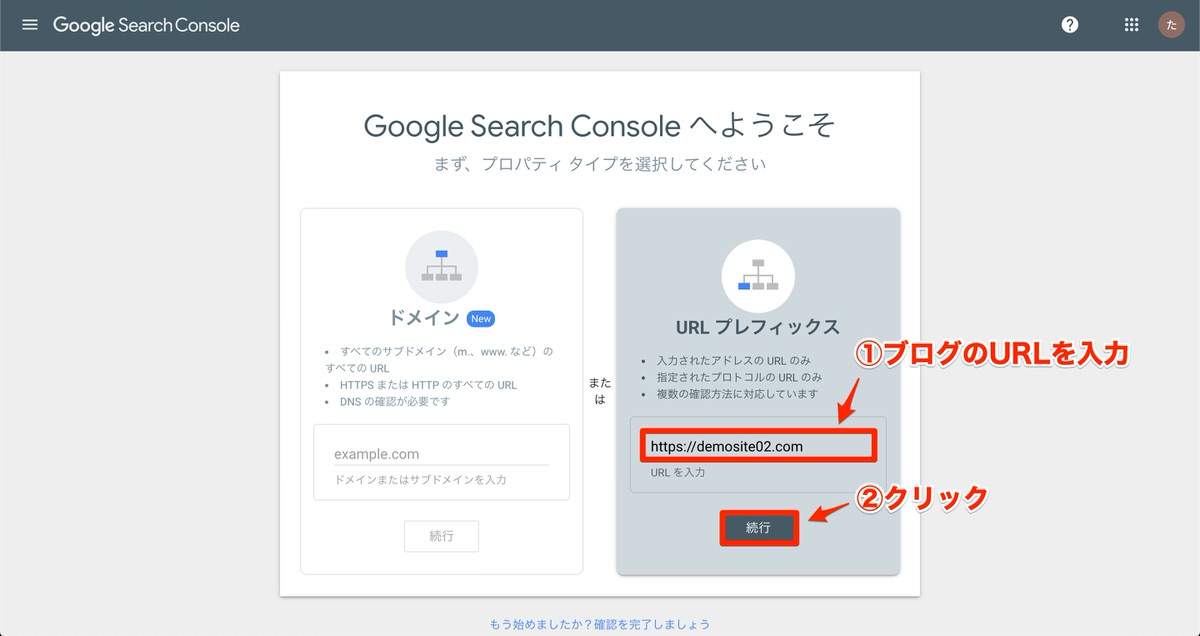
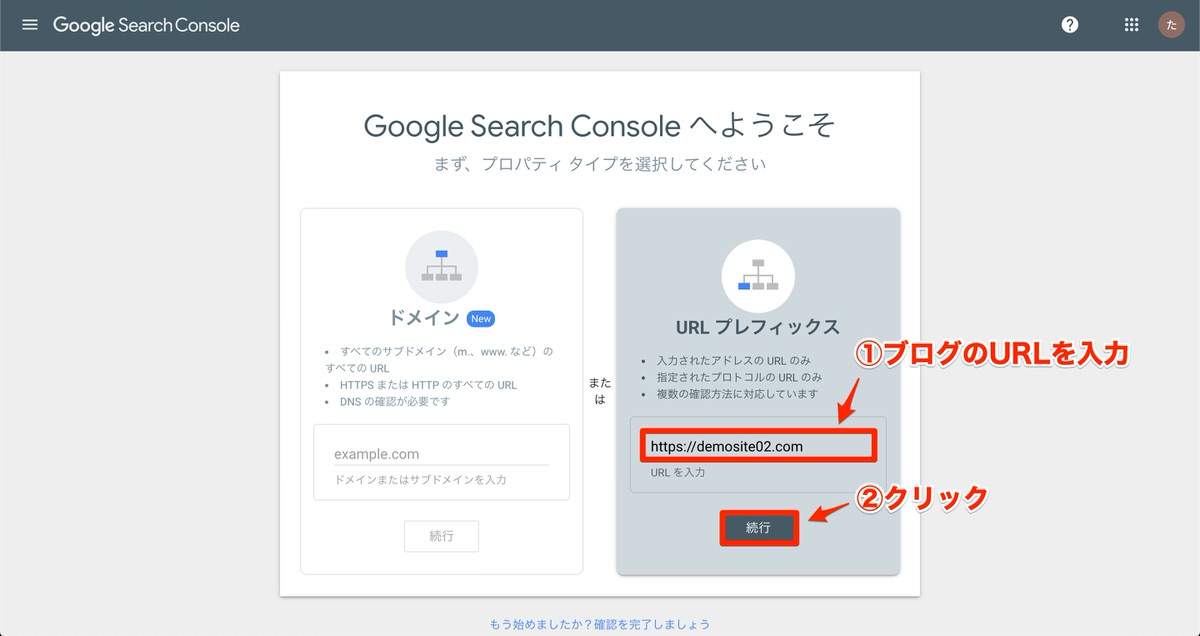
そうすると「所有権を自動確認しました」という表示が出てきます。これだけでサーチコンソールの設定は完了です!
「完了」をクリックします。
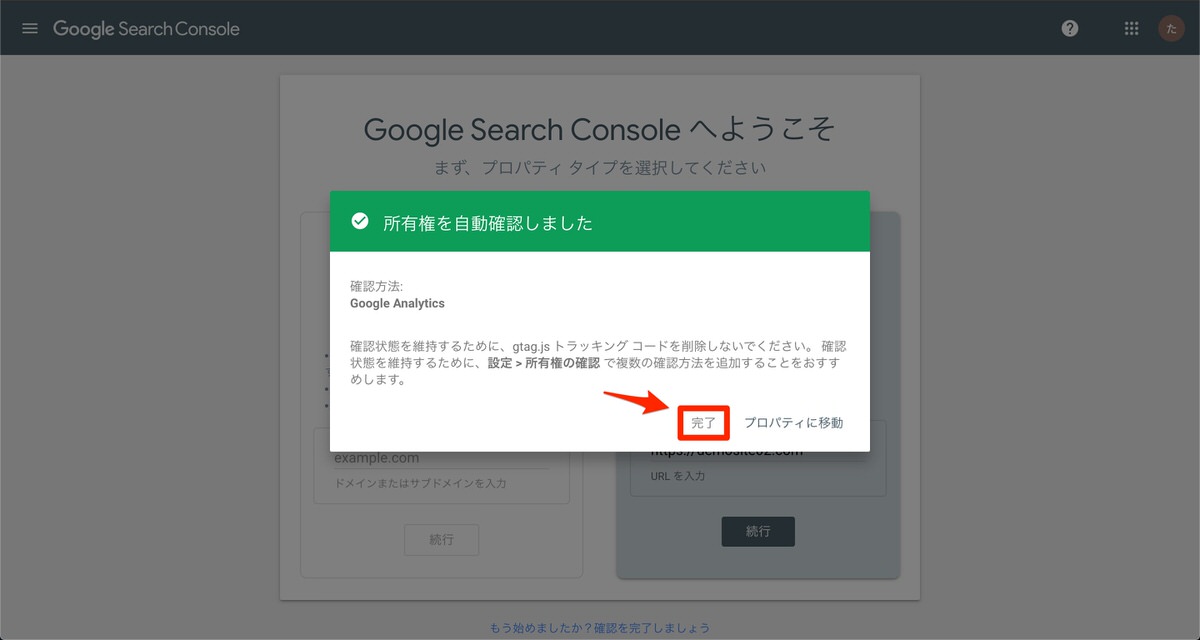
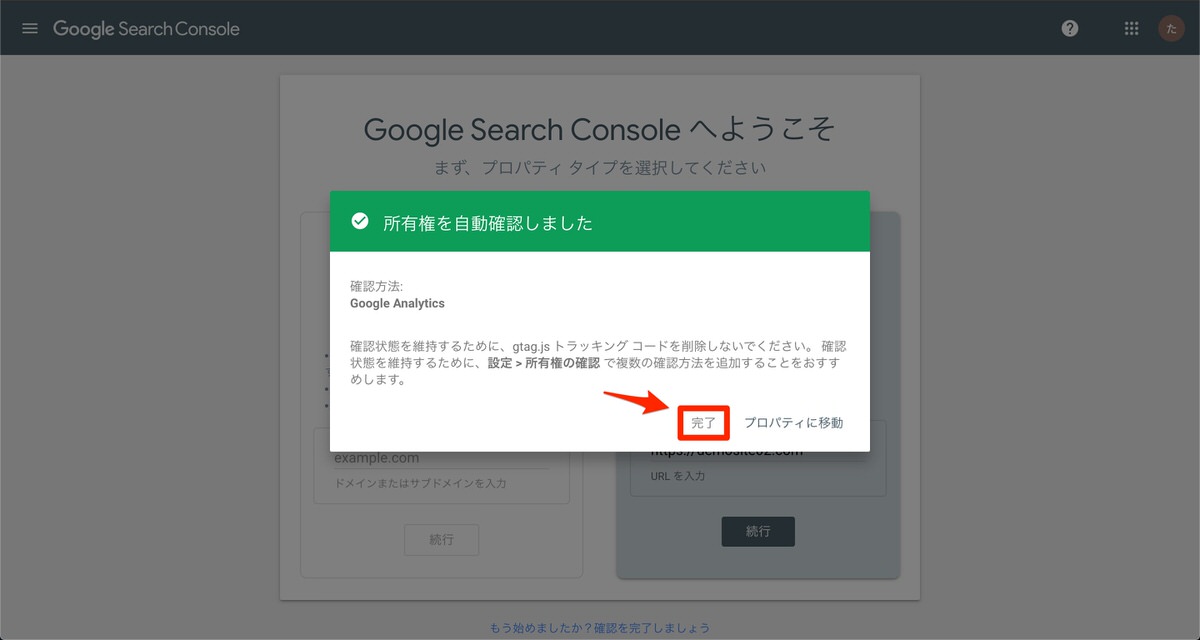
※もしも「所有権を自動確認しました」と表示されない場合は、「その他の確認方法」→「グーグルアナリティクス」→「確認」の手順で進めてみてください。
それでは、サーチコンソールの分析画面に移動してみましょう。
以下の画像の順番でクリックし、自分のブログURLを選んでください。
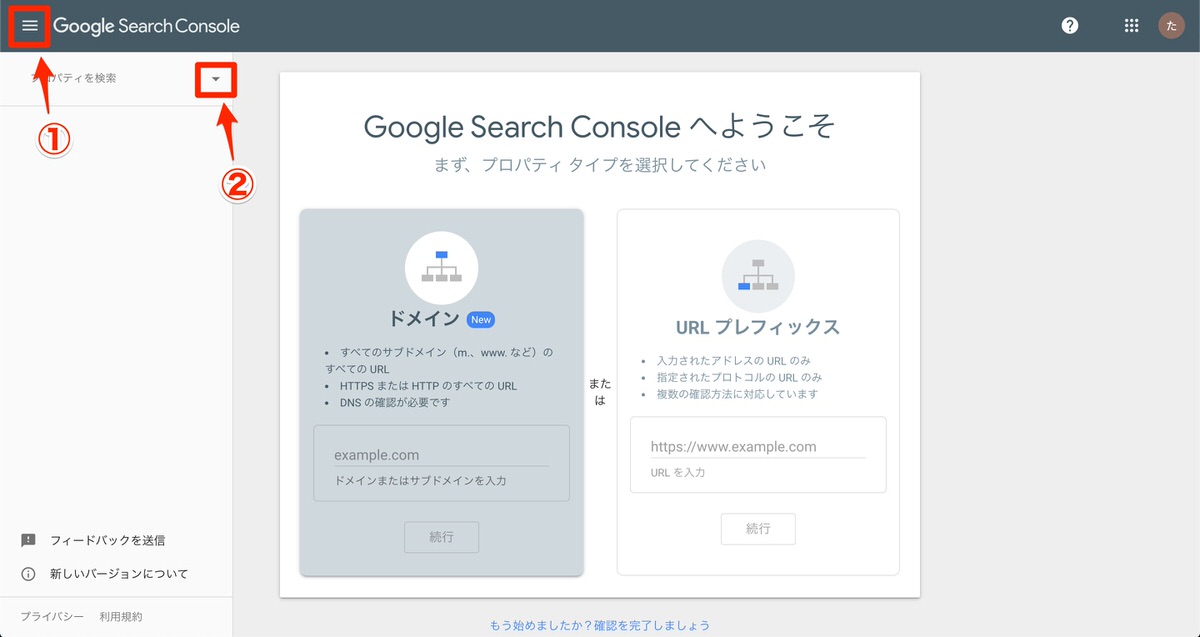
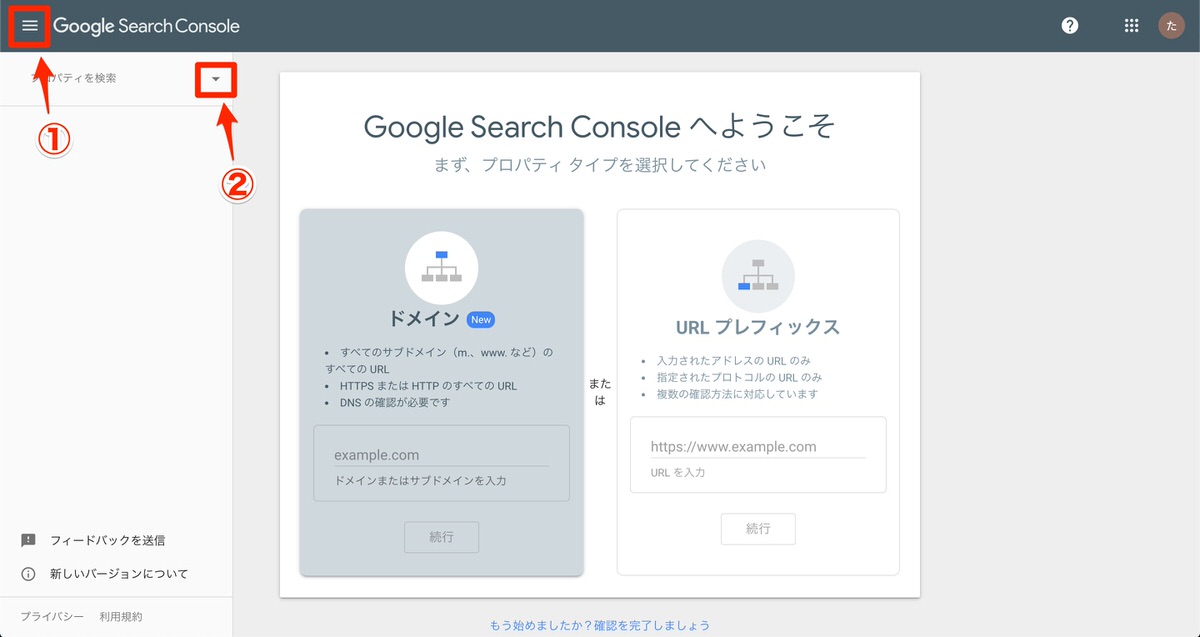
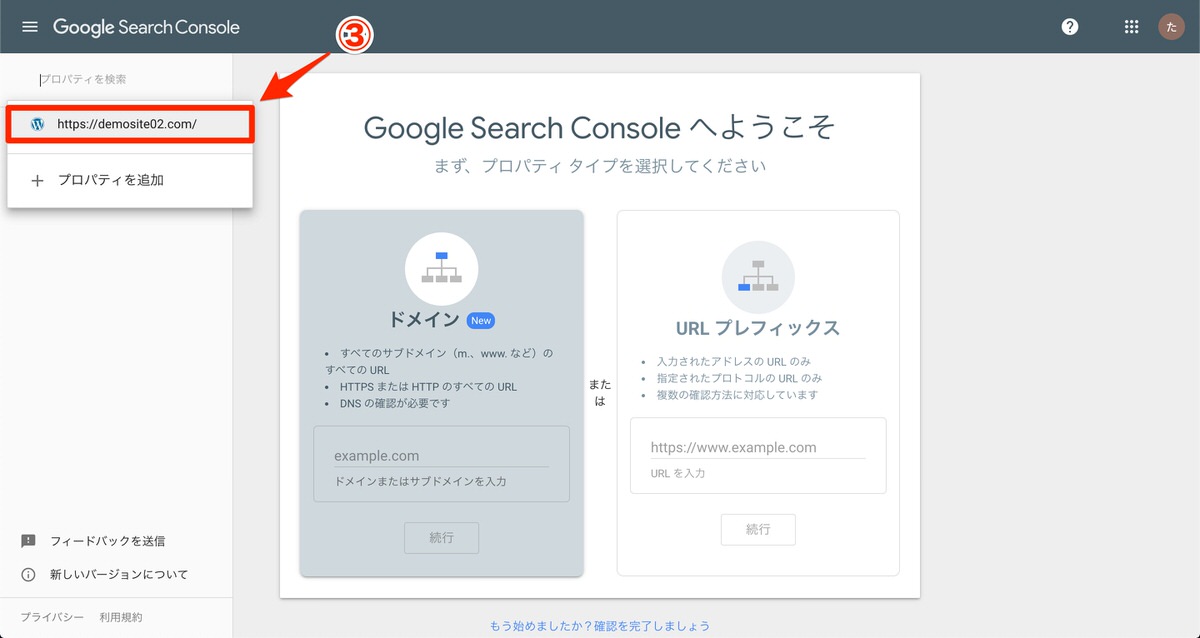
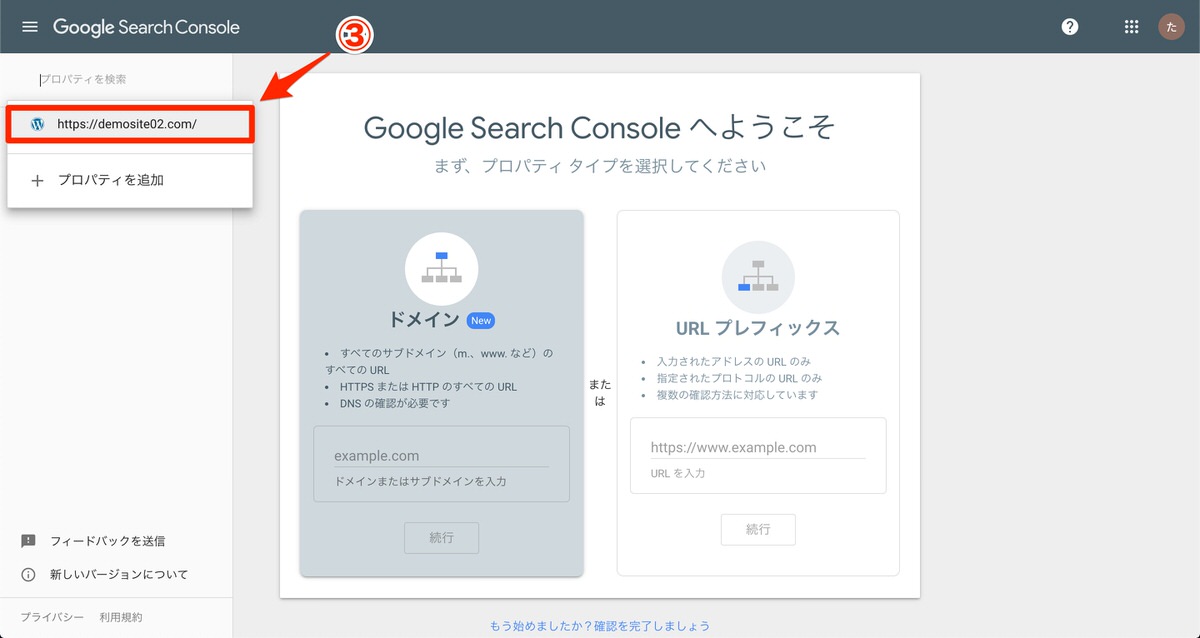
そして以下の画面にたどり着いたらOKです。
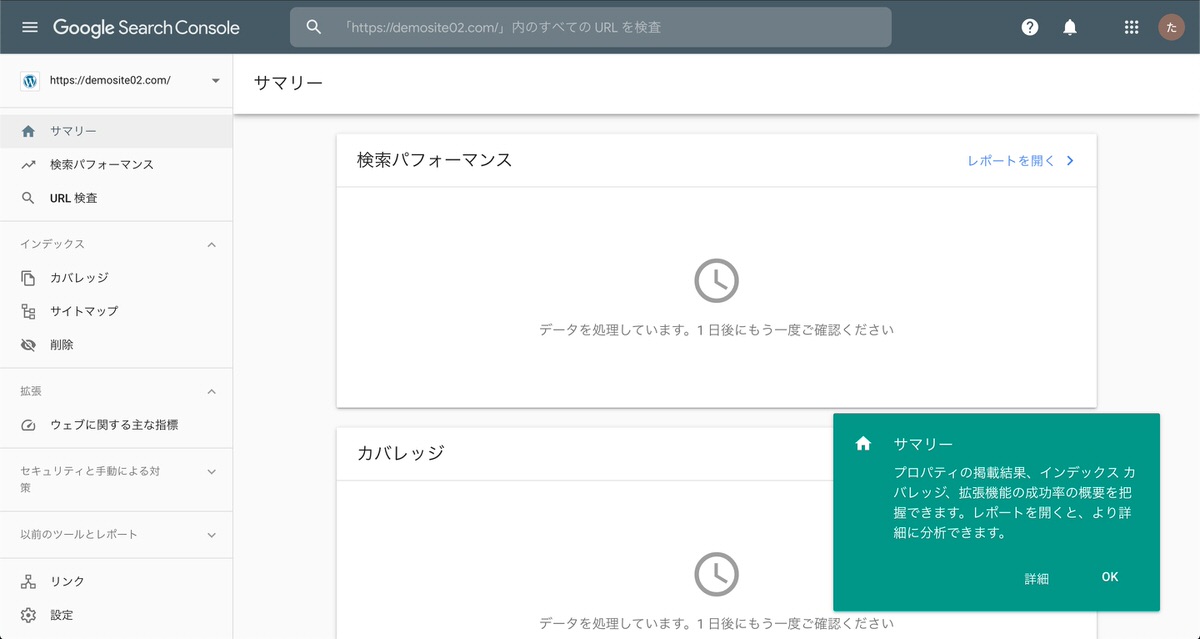
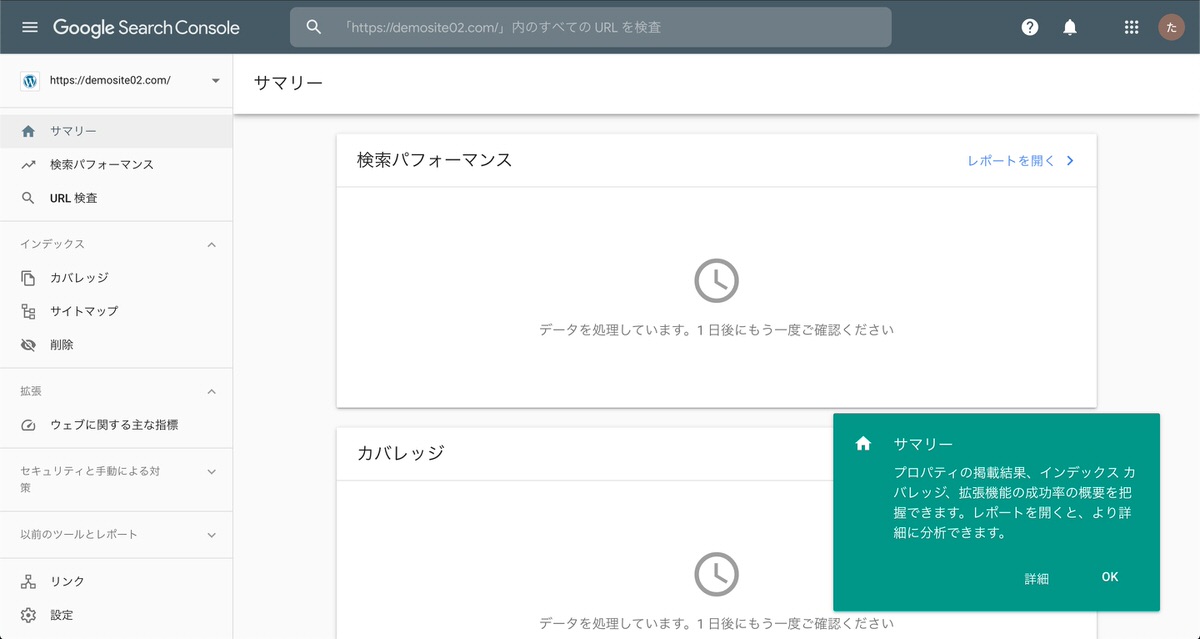
こちらもまだデータは溜まっていませんので、何も表示されません。
アナリティクスと一緒に、定期的にチェックをしてみましょう。
まとめ:設定だけで満足せず、しっかり活用しよう
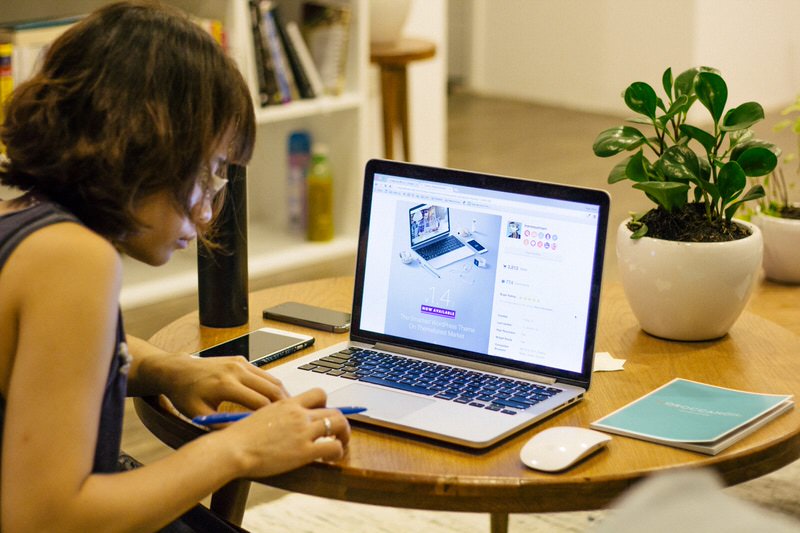
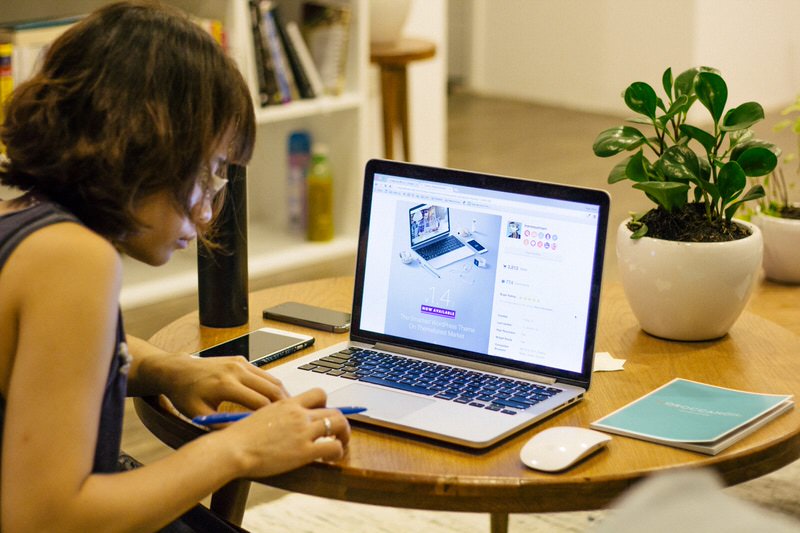
当たり前ですが、Googleアナリティクス・サーチコンソールを”設定しただけ”では意味がありませんので、しっかり分析に活用していきましょう。
以下の2記事は外部のサイトですが、アナリティクス・サーチコンソールの基本的な使い方が分かりやすく解説されています。
【入門版】Googleアナリティクスの設定方法&使い方【スタートアップガイド】 – Web幹事
【入門版】Google Search Consoleの登録・設定方法&使い方【スタートアップガイド】 – Web幹事
まずはこれらの記事で基本的な見方を覚えて、そして少しずつ、高度な使い方にもチャレンジしていけると良いと思います。
という感じで、今回の内容は以上です。
アナリティクス・サーチコンソールを活用して、自分のブログの「良い部分」「改善できそうな部分」を見つけていきましょう。