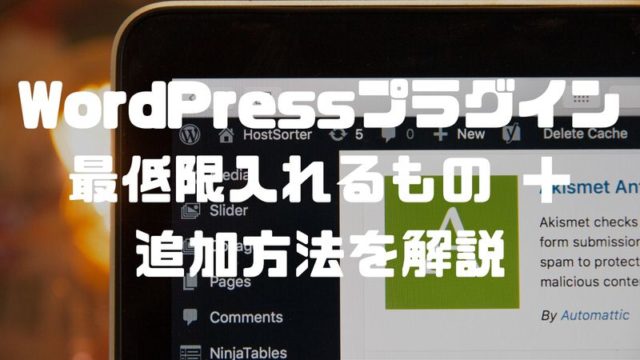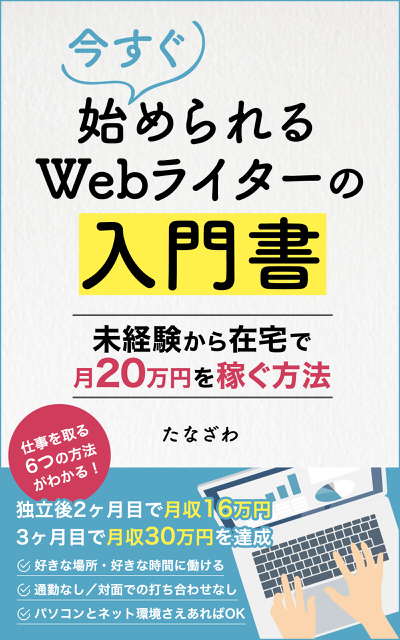2020年4月からスタートした、エックスサーバー![]() の「WordPressクイックスタート」。
の「WordPressクイックスタート」。
これを使うとWordPressブログの開設作業を大幅に短縮できます。従来のやり方では1時間程度かかっていた作業が、クイックスタートではなんと10分程度で完了します。
このように便利な反面、
「追加で費用がかかるんじゃないの?」
「何かデメリットがあるのでは…」
といった心配をしている人もいるかもしれません。
今回はこういった悩みを持った人に向けて、WordPressクイックスタートのメリット・デメリットを紹介していきます。
記事後半では申し込み手順を画像・動画で解説しますので、実際にクイックスタートを使う際にはそちらも参考にしてください。
エックスサーバー「WordPressクイックスタート」のデメリット

WordPressクイックスタートを使うデメリットは次の3点です。
- 10日間の無料お試し期間がない
- 支払い方法はクレジットカード or Paidyのみ
- 海外在住の人はサポートへの問い合わせが必要
まず「①10日間の無料お試し期間がない」ですが、「WordPressブログを10日間だけ使って辞める」というケースはほとんどないでしょう。なのでほぼ無視して良いレベルです。
多くの人に関係するのは「②支払い方法はクレジットカード or Paidyのみ」ですね(Paidyはクレジットカード代わりとして使える後払いサービスのこと)。
ということで、「クレジットカード払いで全く問題ない」という人なら基本的にデメリットはありません。
もちろんクイックスタートを使うにあたって追加の費用なども一切かかりません。わざわざ面倒な手段を選ぶ意味はないので、基本的にはクイックスタートの利用をおすすめします。
なお、どうしてもクイックスタートを使わない従来の方法でブログを開設したい人は、こちらの記事で詳しく解説していますので参考にしてください。
エックスサーバー「WordPressクイックスタート」のメリット

一方、WordPressクイックスタートを使うメリットは次の2つです。
- 面倒な作業を一度に終わらせられる
- ブログの立ち上げ作業が10分程度に短縮
とにかく「楽に素早くブログが作れる」ということですね。
クイックスタートが登場する前は、WordPressブログの立ち上げ作業は以下の5つが必要でした。
- サーバーの契約
- ドメインの取得
- サーバーとドメインの紐付け
- WordPressのインストール
- WordPressの初期設定をする
これがクイックスタートを使うと、上記①〜④までの作業をまとめて10分程度で済ませられます。
WordPressクイックスタートの申し込み手順
それでは、WordPressクイックスタートの申し込み手順を説明していきます(PC画面で説明していきますが、申し込みはスマホからでも可能です)。
まずは以下のボタンから、エックスサーバー![]() のHPにアクセスしてください。
のHPにアクセスしてください。
HPに飛んだら、以下の画像のように「サーバーお申し込みフォーム」をクリック。
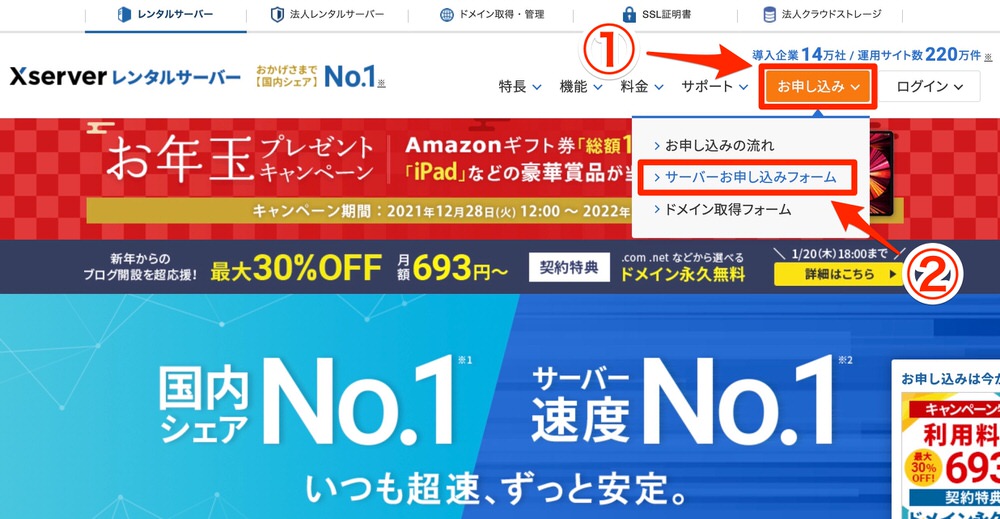
左側の「新規お申し込み」をクリック。
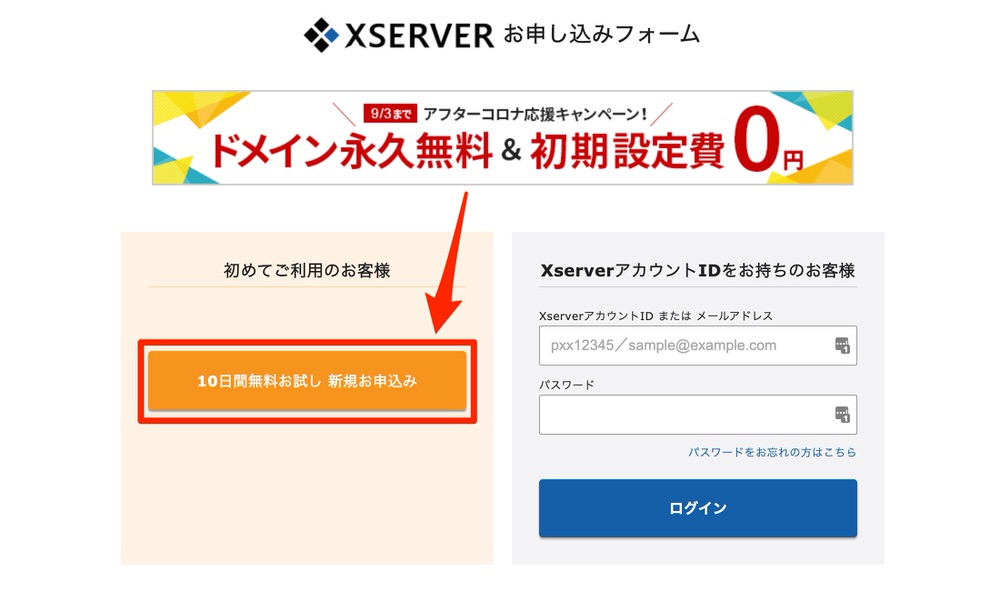
※表示内容は、キャンペーンなどによって多少変わっている場合があるのでご注意ください。
以下の画像を参考にプランを選択し、WordPressクイックスタートの「利用する」にチェックを入れます。
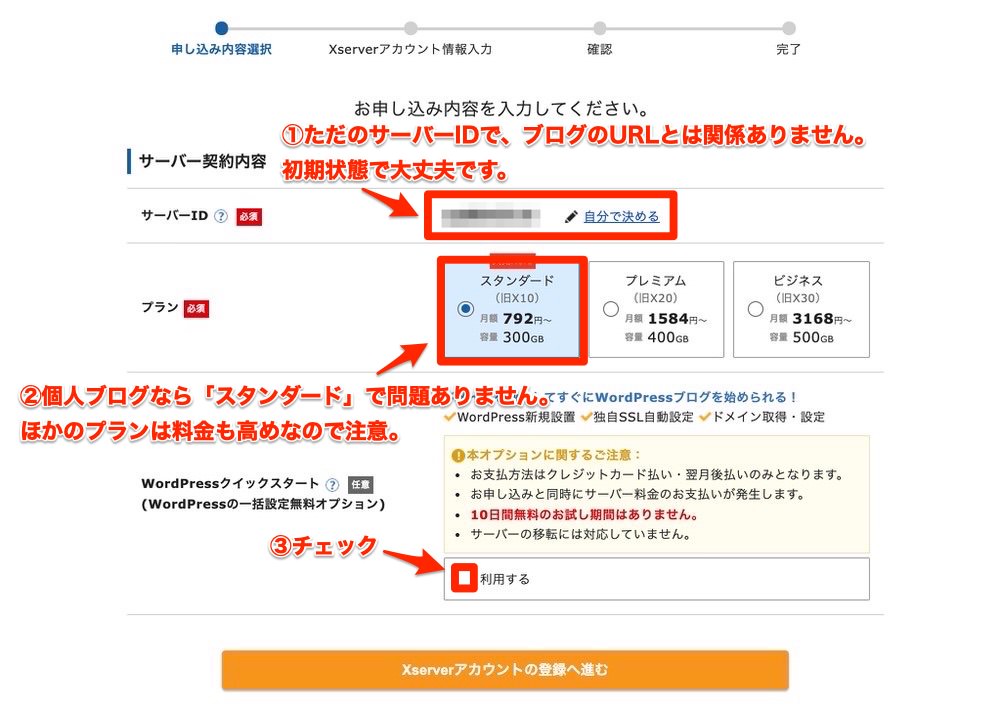
確認画面で出てきますので、「確認しました」をクリック。
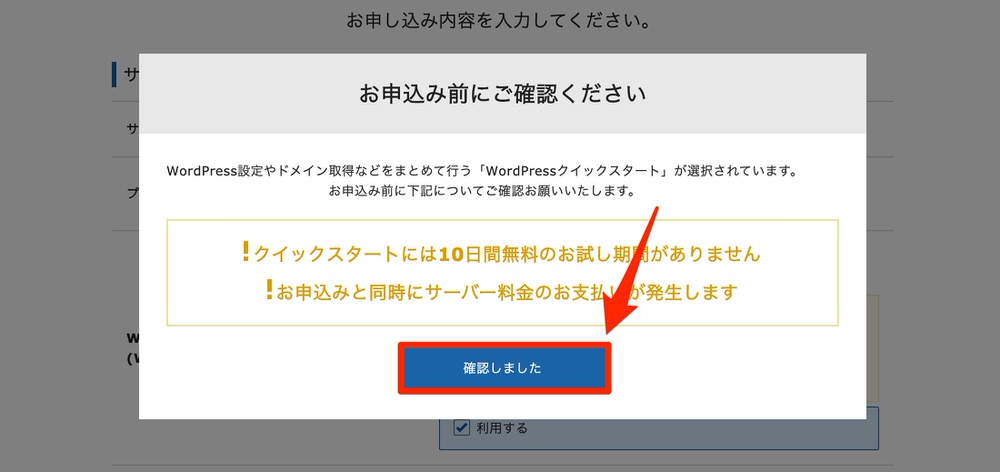
申し込み作業を続けていきます。まずはサーバーの契約期間を選択しましょう。
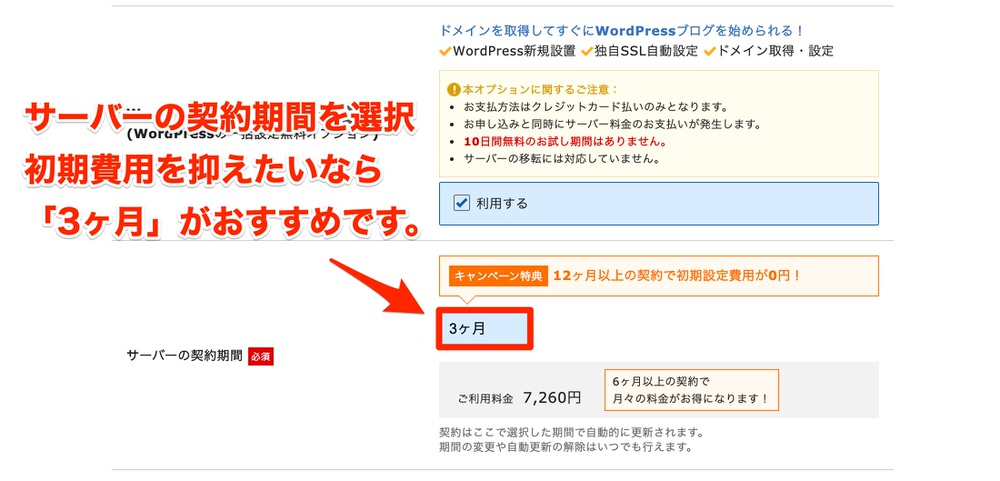
※初期費用を抑えたいなら「3ヶ月」がおすすめですが、長期契約ほど割引が大きくなります。予算と相談して更新期間を選択してください。
続いて、希望のドメイン名を入力します。
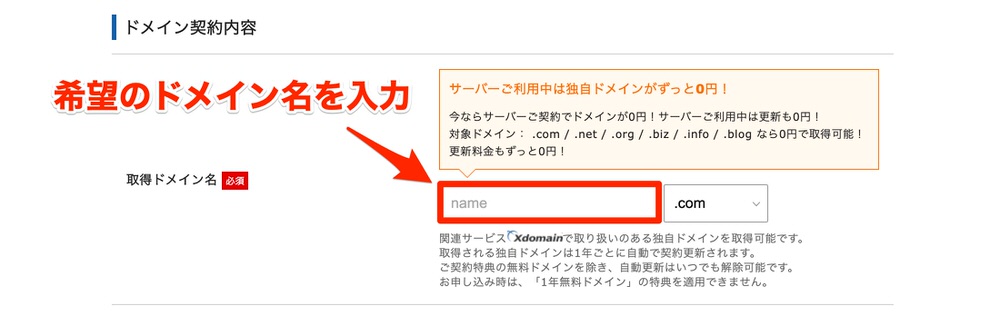
「ブログのトップページURL」を決める作業になります。自分の名前や、ブログタイトルなどをドメイン名にしている人が多いですね。
基本的には「半角英数字 + 半角ハイフン(-)」の範囲で決めましょう。また、他の人にすでに使われているドメイン名は使用できないので注意してください。
ドメインは「.com」「.net」「.org」などから選べますが、最もメジャーな「.com」を選んでおけば間違いありません(SEO的にはどれを選んでも差はありません)。
次にWordPress情報です。以下の画像を参考に入力作業を進めてください。
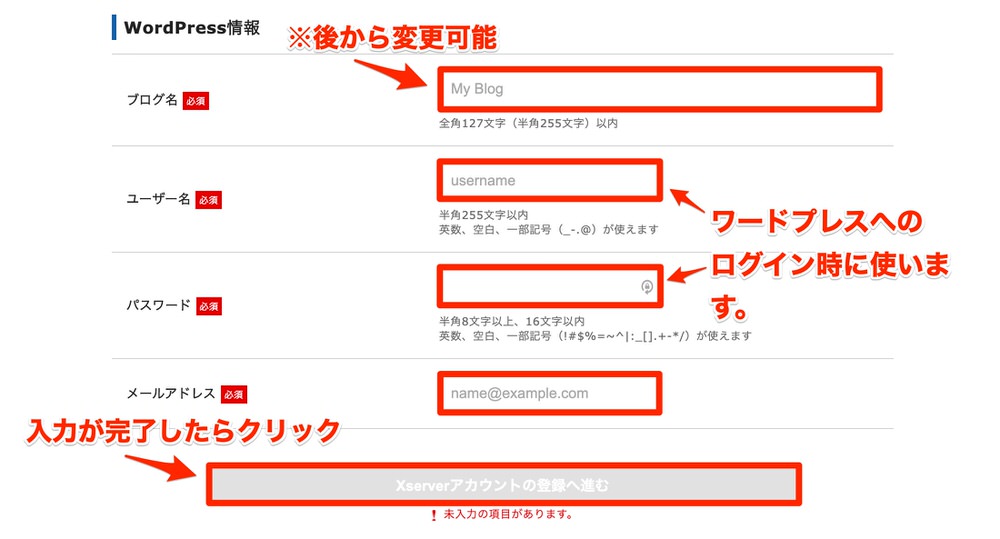
ブログ名は後から簡単に変更できますので、まだ決まっていなければ適当に入力しておけばOKです。
次に、Xserverアカウント情報の入力に進みます。以下の画像を参考に、「必須」となっている項目はすべて入力していきましょう。
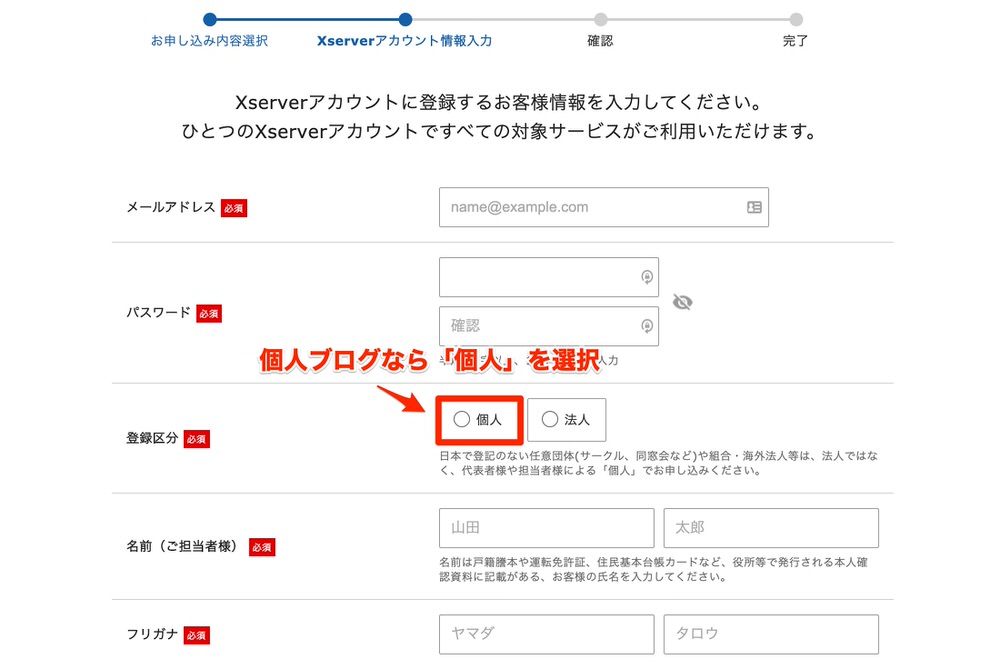
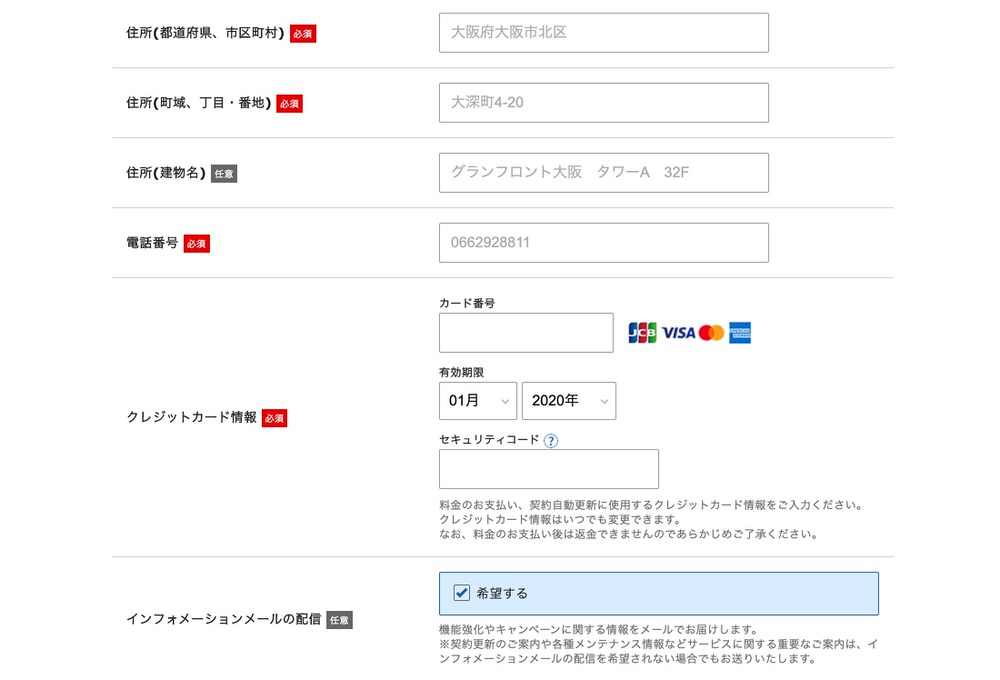
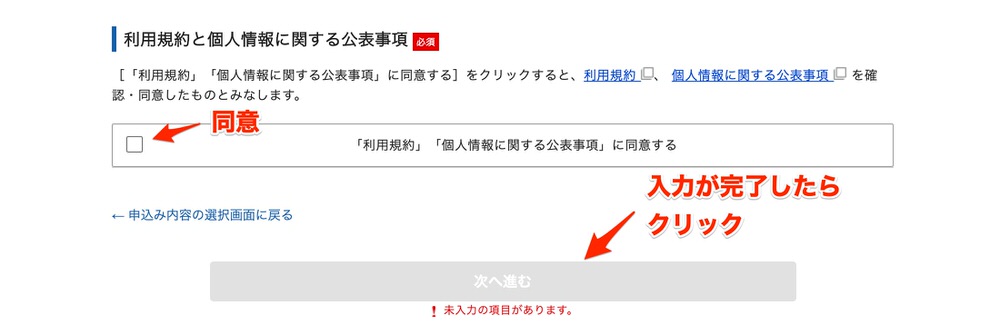
確認コードの入力画面が出てきます。先ほど登録したメールアドレス宛に6桁の認証コードが送信されていますので、それを入力し「次へ進む」をクリック。
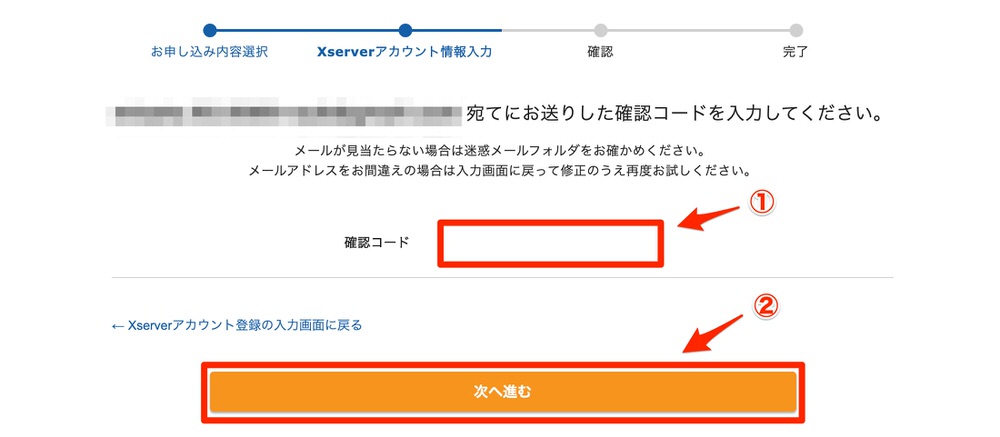
入力内容の確認画面が出てきます。内容に間違いがなければ「SMS・電話認証へ進む」をクリック。
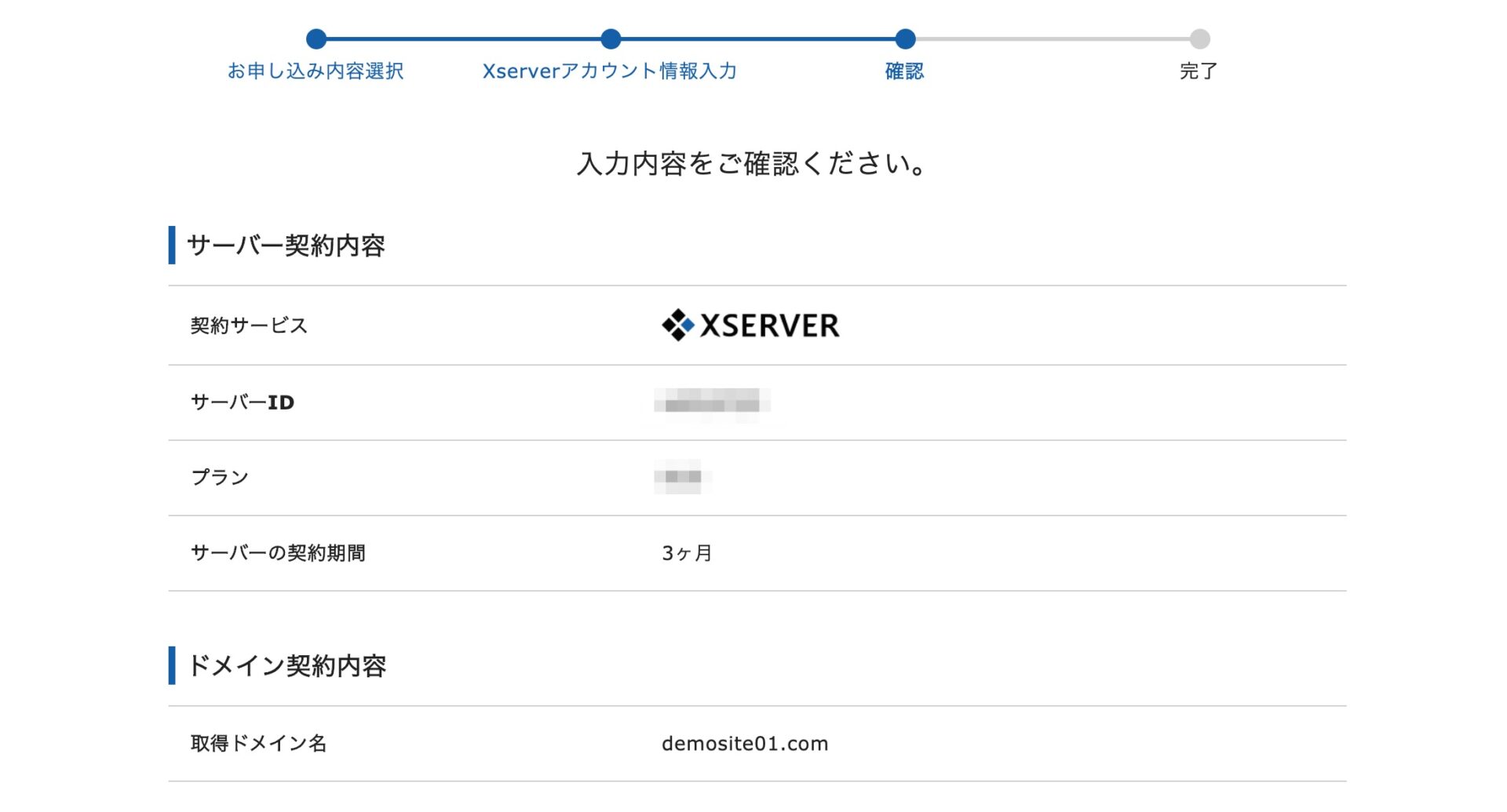
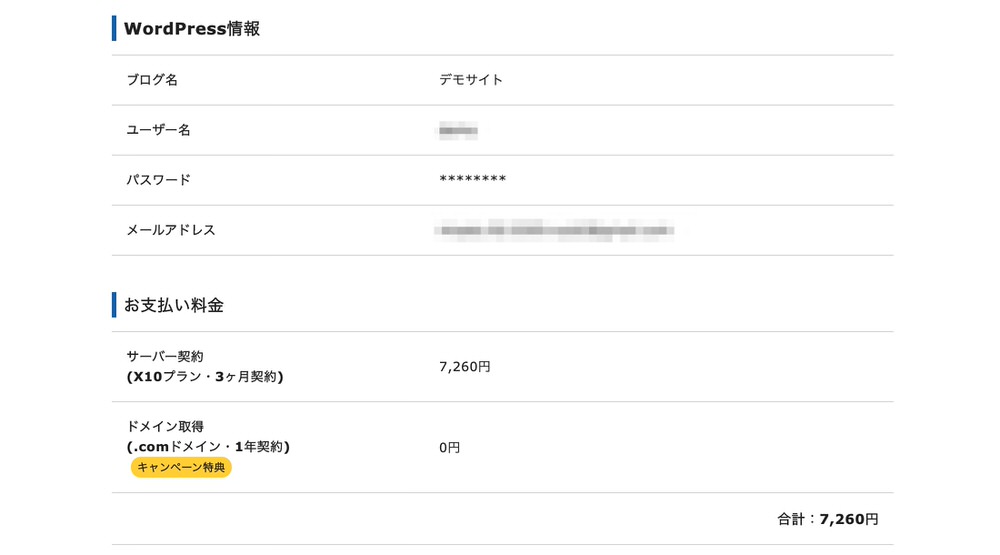
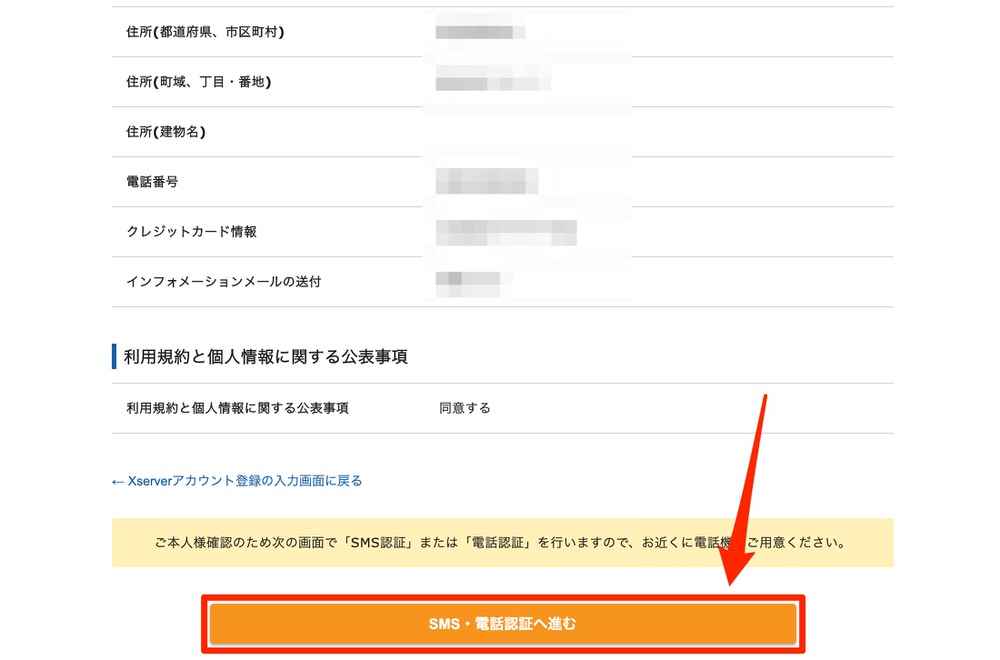
「テキストメッセージ」「自動音声通話」のどちらかでSMS・電話認証を行ってください。とくにこだわりがなければ、テキストメッセージの方が楽だと思います。
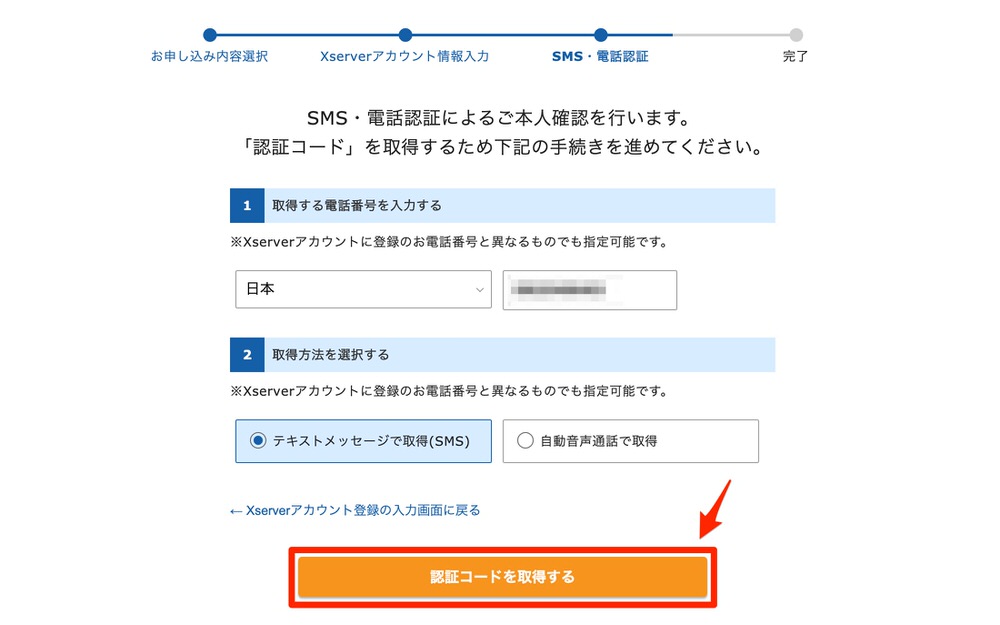
認証コードが届きますので、それを入力して「認証して申し込みを完了する」をクリック。
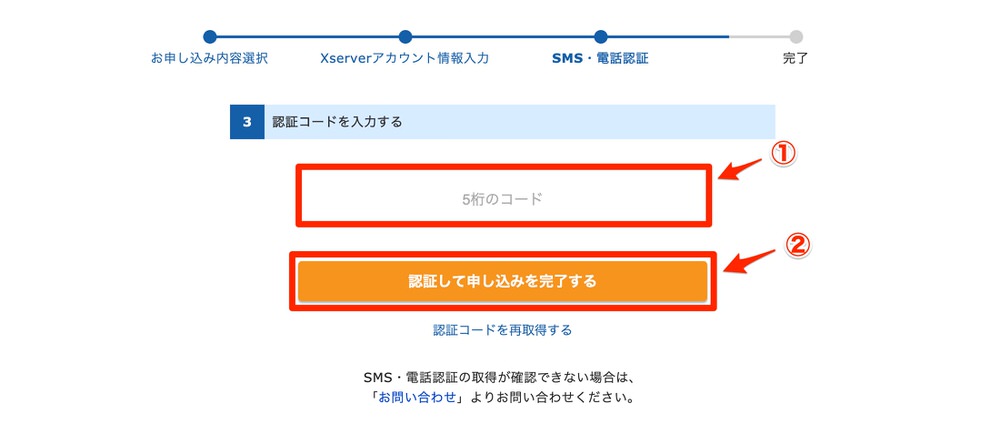
以上でWordPressクイックスタートの申し込み作業は完了です!
申し込み作業が完了すると案内メールがすぐに届きますが、さらにその数分後に
【Xserver】■重要■ サーバーアカウント設定完了のお知らせ
というメールが届きます。
そのメールの中の
◆「クイックスタート」機能で設置されたWordPressのログイン情報
という部分に、WordPressのログインURLやID・パスワードなどが記載されています。大事な情報ですので、削除しないように気をつけてください。
なお、WordPressにログインできるようになるまでには1〜2時間程度かかります。
メール受信後すぐにログインURLを押しても、エラーや設定待ちメッセージが表示されてしまうはずです。少し時間を置いてからアクセスをしてみてください。
※もし数時間待ってもアクセスできない場合は、対処法を「WordPressブログ開設に関するよくあるQ&A」に書いていますので参考にしてください。
クイックスタートの申し込み完了後は、WordPressの初期設定を進めよう
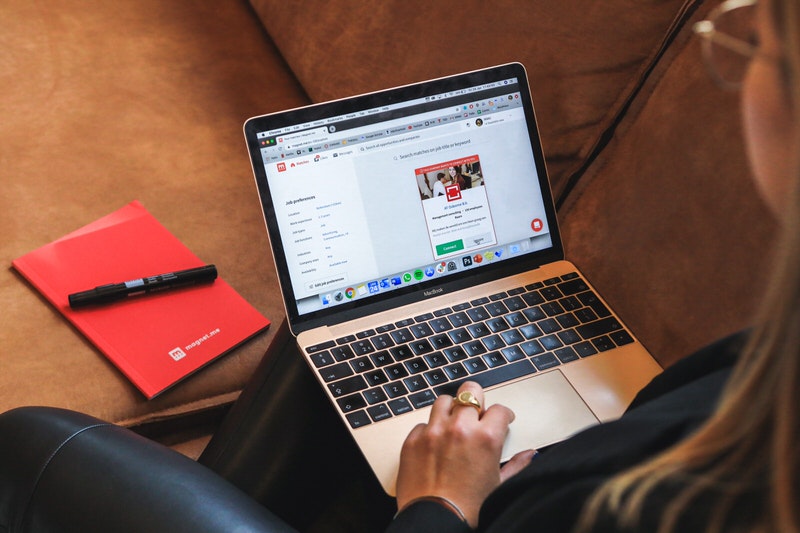
WordPressにログインできるようになったら、最低限の初期設定をやっておきましょう。
この後の流れは従来の方法で開設した場合と同じです。以下の記事の「WordPressブログの始め方⑤:WordPressの初期設定をする」から進めてください。

※クイックスタートではSSL化も自動で完了しているため、「初期設定①URLを「http」から「https」に変更する」の部分は飛ばしてください。