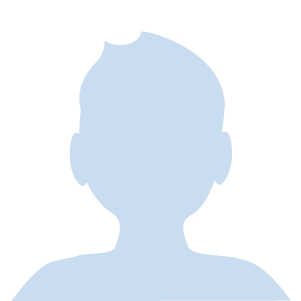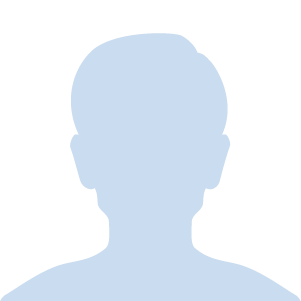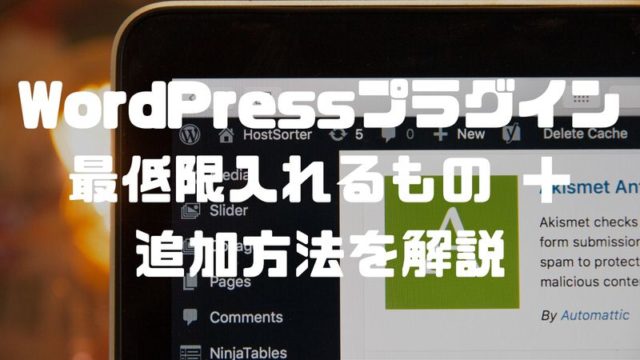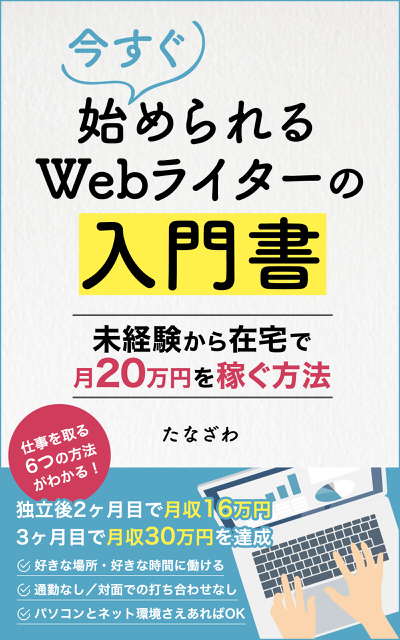WordPressブログに興味はあるものの、こんな風に感じている人はとても多いと思います。
今回はそういった悩みを抱えた人に向けて、初心者でも一切迷う箇所がないような解説記事を作りました。
各設定画面も、最新の内容に随時更新しています(最終更新2021年11月)。
ちなみに僕はWordPressブログの運営歴は3年以上、現在は複数サイトをWordPressで運営しています。
ということで早速内容に入っていきましょう。
WordPressブログの始め方【全体の流れを確認しよう】

「WordPressでブログを作る」と聞くとなんだか難しいイメージがありますが、まったくそんなことはありません。
ブログを作るまでに必要な手順は以下の5つだけです。
手順①:サーバーを契約する
↓
手順②:ドメインを取得する
↓
手順③:サーバーとドメインを紐付ける
↓
手順④:WordPressをインストールする
↓
手順⑤:WordPressの初期設定をする
詳しくは後述しますが、今はWordPressブログを簡単に作れるサービスもあるため、開設自体は20分もかからずに終わると思います。
「サーバーとかドメインとか全然わからない」という人も問題ないですよ。そこらへんも解説しながら進めていくので、ご安心ください。
ブログ開設にかかる費用
WordPressでブログを作るのにかかる費用についても確認しておきましょう。
まずサーバーに「エックスサーバー![]() 」を選んだ場合、1ヶ月あたり約1,000円のサーバー代がかかっていきます(初期費用は0円)。
」を選んだ場合、1ヶ月あたり約1,000円のサーバー代がかかっていきます(初期費用は0円)。
またドメインに「Xserverドメイン![]() 」を選んだ場合、こちらは1年あたり1,000円ちょっとの維持費が必要です(初期費用は数円〜数百円円)。
」を選んだ場合、こちらは1年あたり1,000円ちょっとの維持費が必要です(初期費用は数円〜数百円円)。
このように多少の維持費はかかりますが、WordPressブログはアフィリエイト広告の制限もないためブログ収益を狙うことも可能。
こちら、僕の脱サラ前のアフィリエイト報酬です(詳細は伏せています)。この月は2万円の報酬が発生していますね。
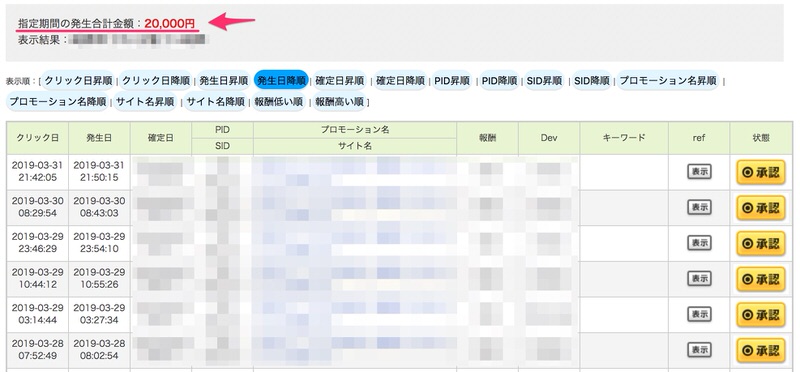
毎月の費用1,000円で2〜3万円の収入って…、神ですよね(笑)
※2020年5月1日追記
その後もブログ収益は順調に伸び続け、月10万円を突破しました。
しっかり手順を踏めば、サーバー代やドメイン代は十分に回収可能ですよ。ということで、まずは「①:サーバーを契約する」から順番に説明していきます。
WordPressブログの始め方①:サーバーを契約する

まずはサーバーの契約からです。そもそも「サーバーとは何か」も簡単に理解しておきましょう。
サーバーとは
サーバーとは、「ブログの情報を保存しておく場所」とイメージするとわかりやすいと思います。
僕のブログは「エックスサーバー![]() 」と契約しているので、この記事の文章や画像はすべてエックスサーバー内に保存されています。
」と契約しているので、この記事の文章や画像はすべてエックスサーバー内に保存されています。
そして僕のブログにアクセスがあった際には、サーバー内に保存されているデータが呼び出されてサイトが表示されている、という感じです。
サーバーのおすすめは「エックスサーバー」

![]()
サーバーの有名どころでは「ロリポップ!」や「さくらインターネット」などがありますが、その中でも「エックスサーバー![]() 」がおすすめ。
」がおすすめ。
理由は以下の5つです。
- サイトの表示速度が速く、常に安定している
- 大量の同時アクセスにも強い
- 高性能なのに安い(月額1,000円前後〜)
- SSL化が無料でできる(詳しくは記事後半で説明します)
- 利用者が多い
性能面・価格面で見ても、とくにデメリットが見当たりません。WordPressとの相性も抜群で、実際にブログを始める方の多くがエックスサーバーを選んでいます。
「個人がWordPressでブログを始める」というケースならエックスサーバーで間違いないでしょう。僕のブログもエックスサーバーで運営しています。
また、エックスサーバーは使用者が多いことから、分からないことがあっても「ググればすぐに情報が出てくる」のも嬉しいポイントです。
エックスサーバーの申し込み手順
ということで、エックスサーバー契約の流れを説明していきますね(PC画面で説明します)。
まずは以下のボタンから、エックスサーバー![]() のHPへアクセスします。
のHPへアクセスします。
HPに飛んだら、「サーバーお申し込みフォーム」をクリック。
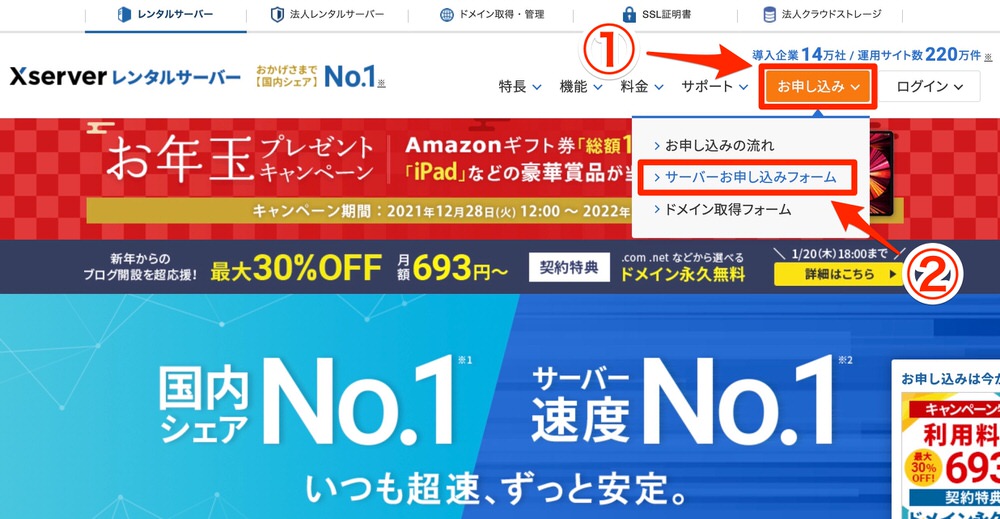
「新規お申し込み」をクリック。
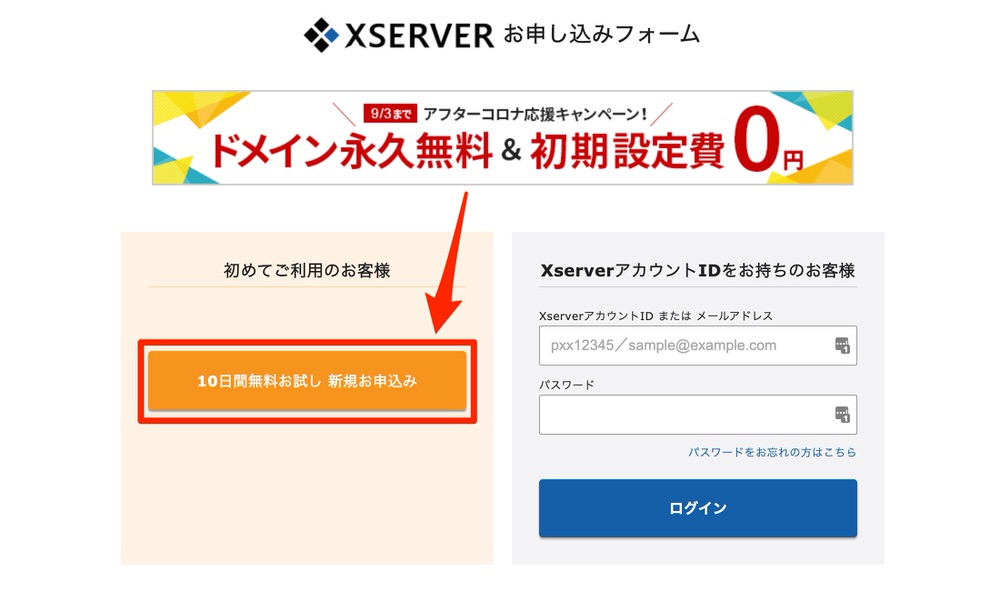
※表示内容は、キャンペーンなどによって多少変わっている場合があるのでご注意ください。
以下の画像を参考にプランを選択し、「Xserverアカウントの登録へ進む」をクリックします。
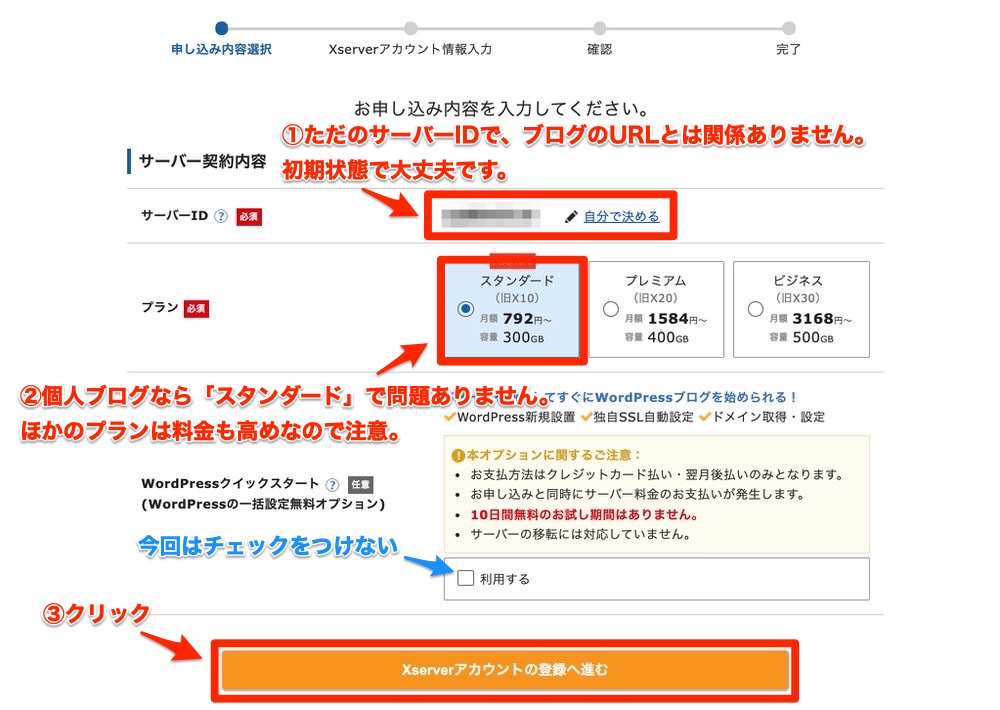
本記事は「WordPressクイックスタート」を使わない手順を紹介します。
※とはいえ、「クレジットカード払いで問題ない」「10日間の無料お試し期間は不要」という人なら、開設作業が簡単なクイックスタートのほうが圧倒的におすすめです。
「クイックスタートでブログを作る方法」は以下の記事で解説しています。どちらも完成物は変わりませんので、お好きな方で進めてください。

以下を参考にアカウント情報を入力していきましょう。「必須」となっている項目はすべて入力してください。
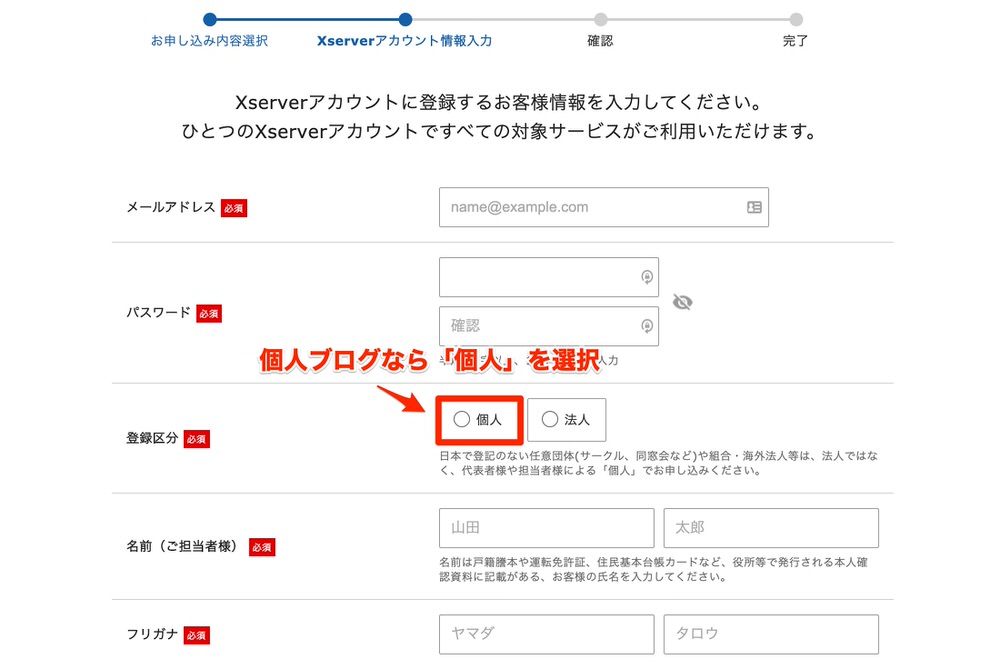
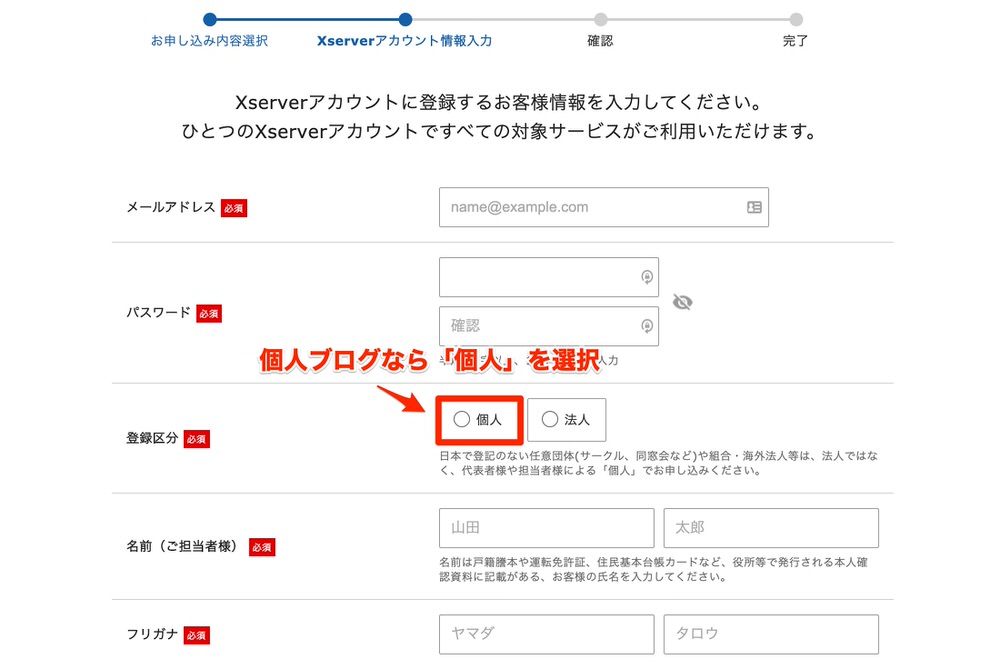
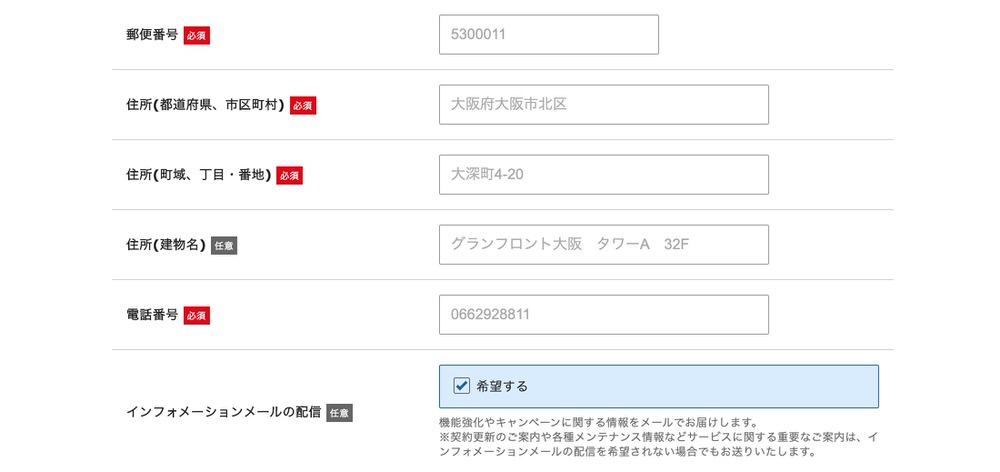
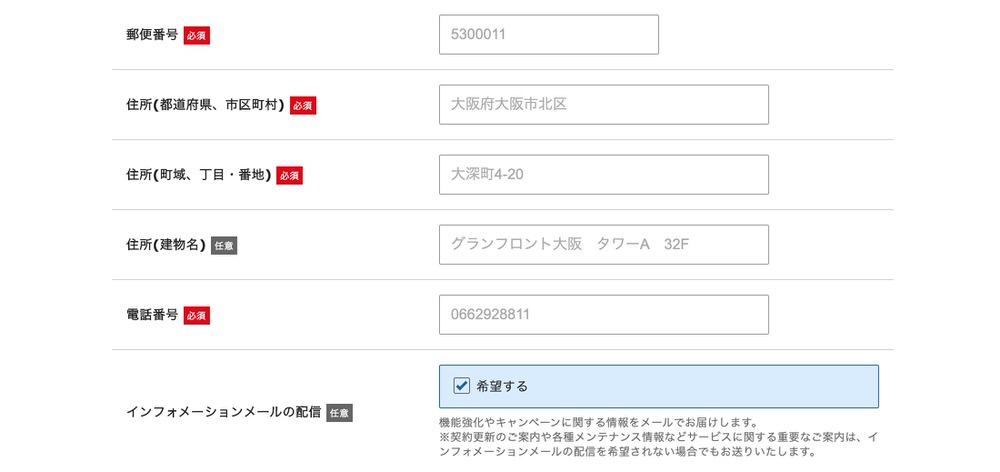
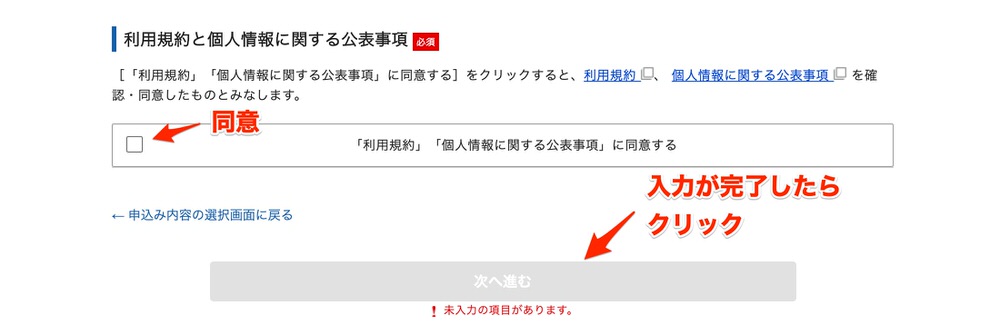
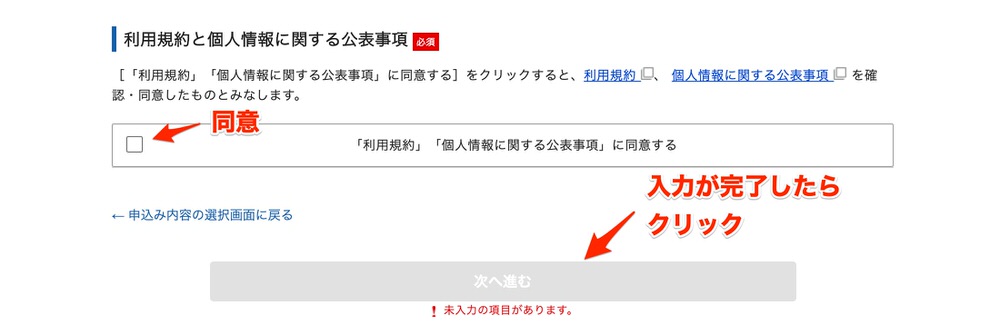
そうすると、先ほど入力したメールアドレスあてに「確認コード」が届きます。それを入力して「次へ進む」をクリック。
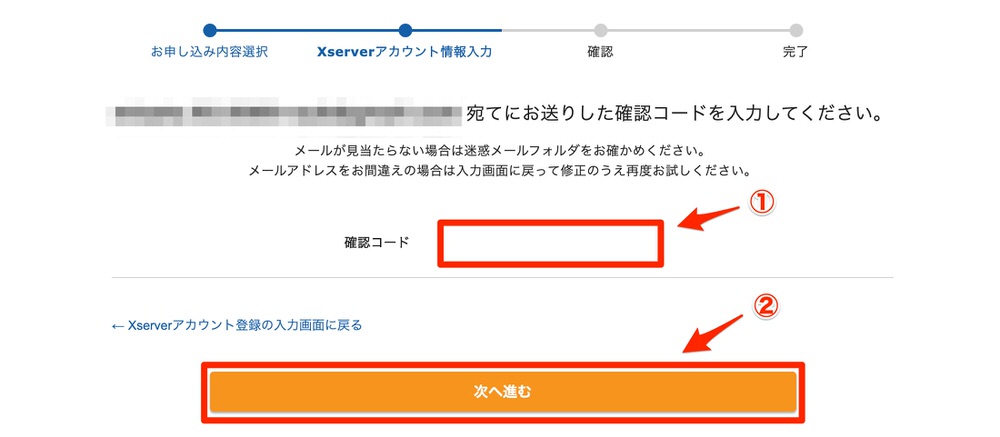
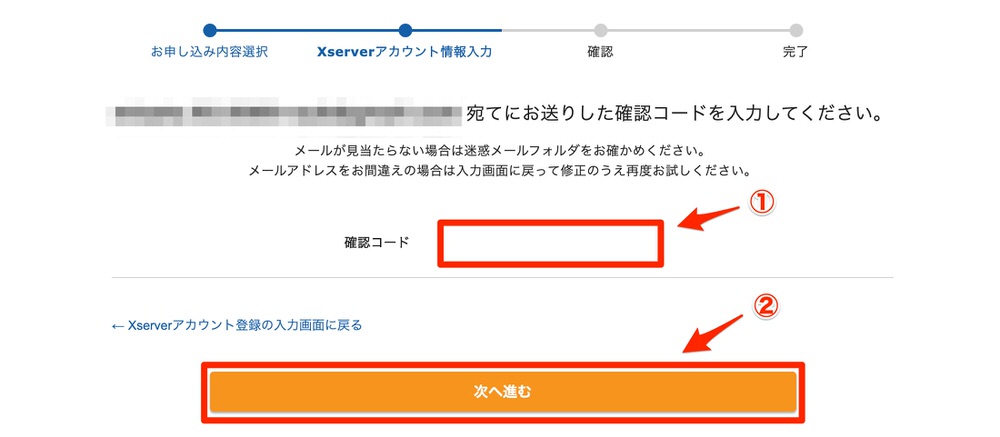
入力内容を確認し、「SMS・電話認証へ進む」をクリック。
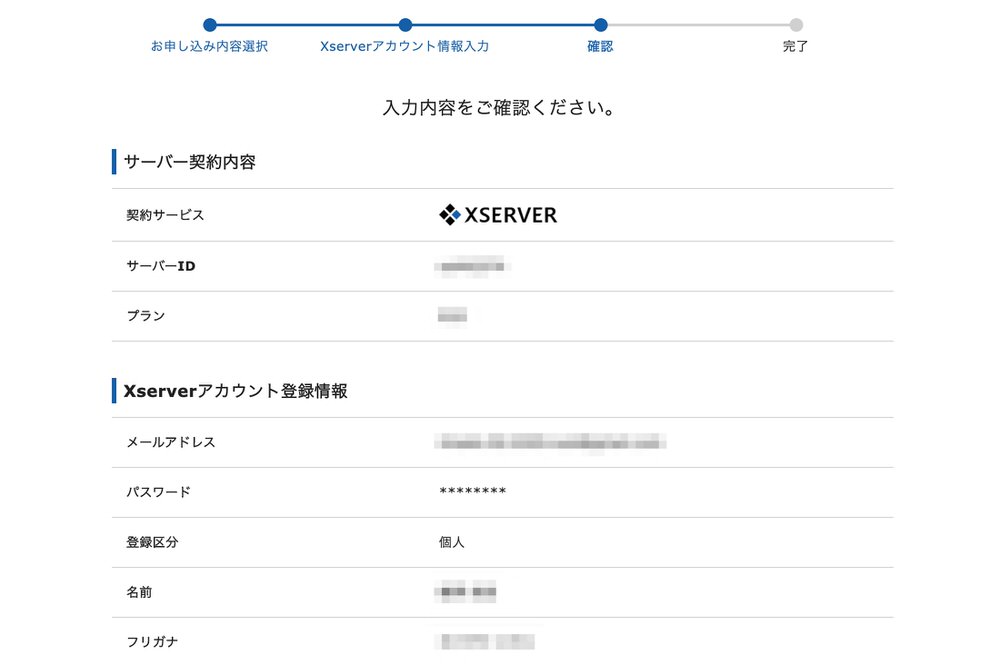
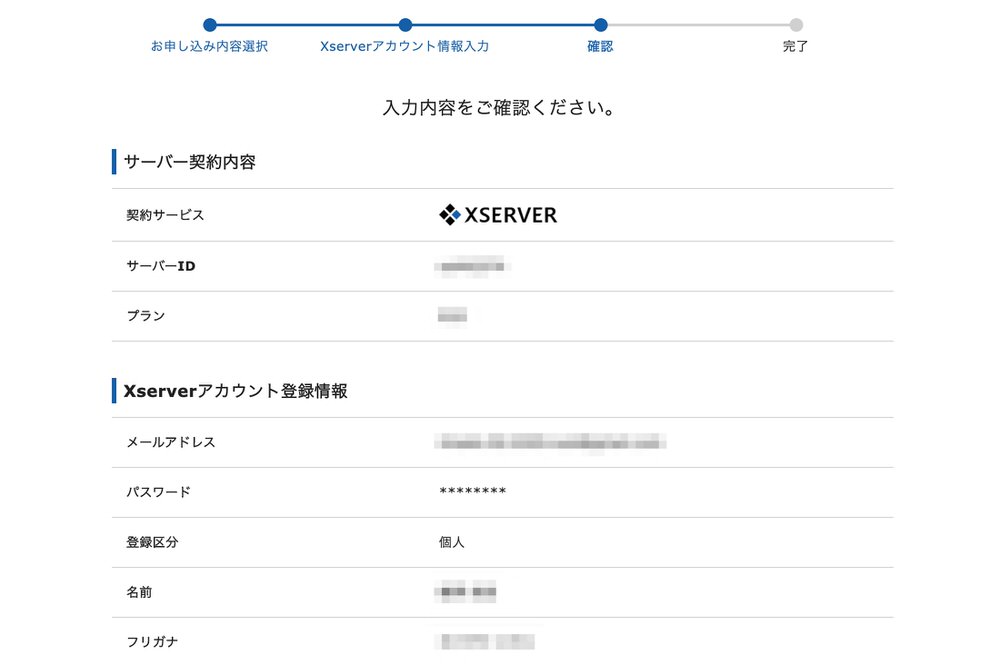
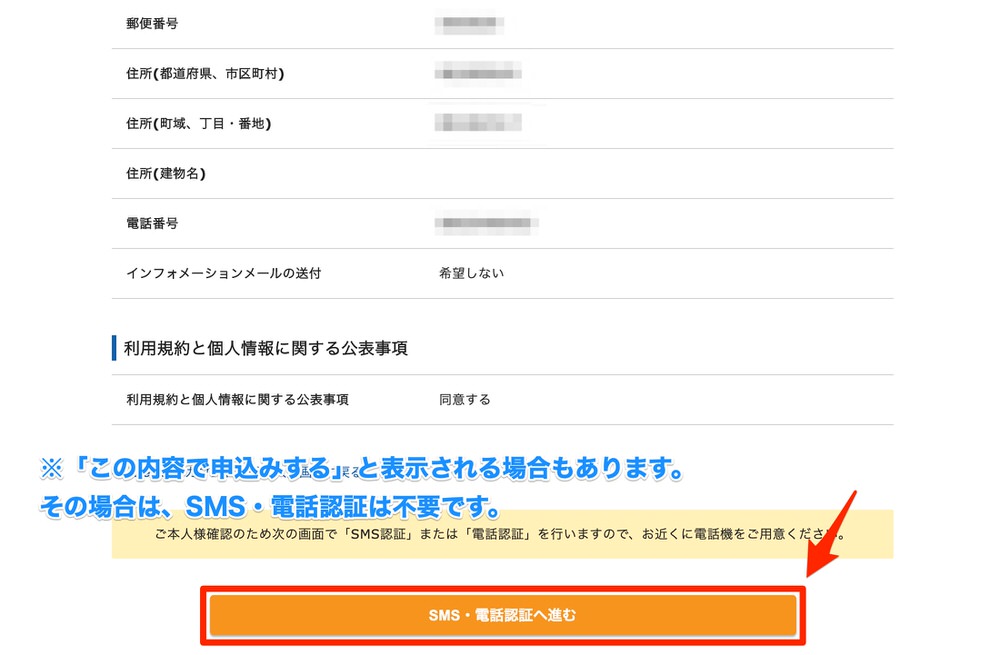
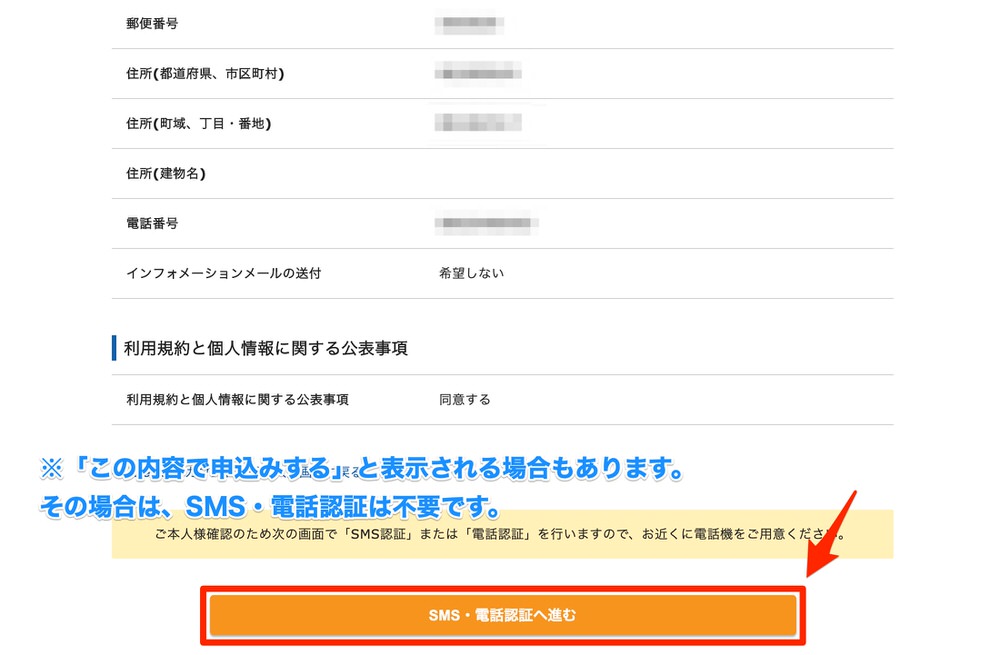
※「この内容で申し込むする」というボタンが表示された場合は、次のSMS・電話認証は飛ばしてください。
SMS・電話認証の取得方法は、テキストメッセージ・自動音声通話のどちらでも大丈夫です。とくにこだわりがなければテキストメッセージが楽です。
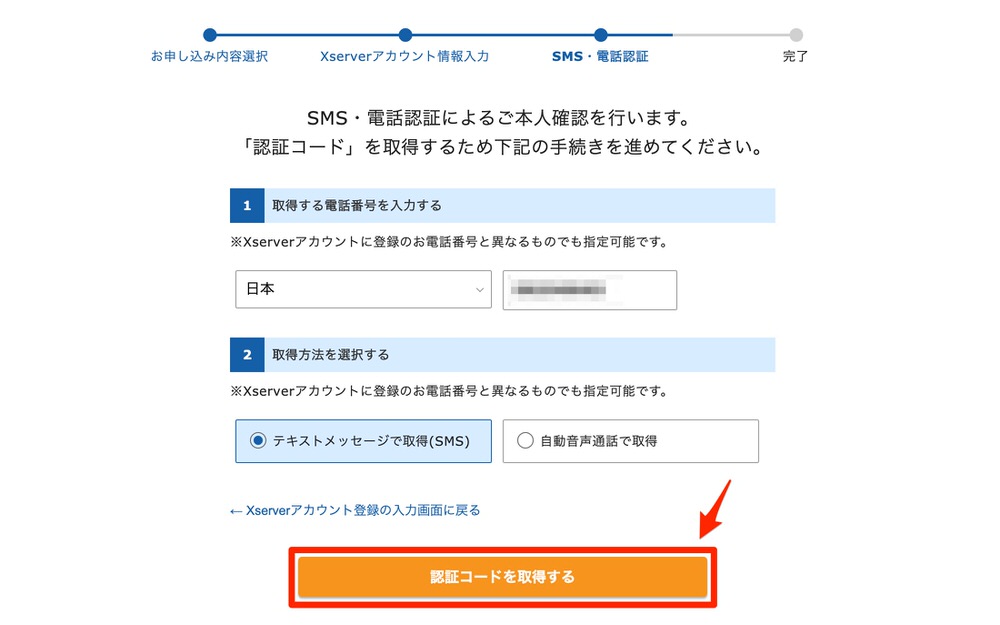
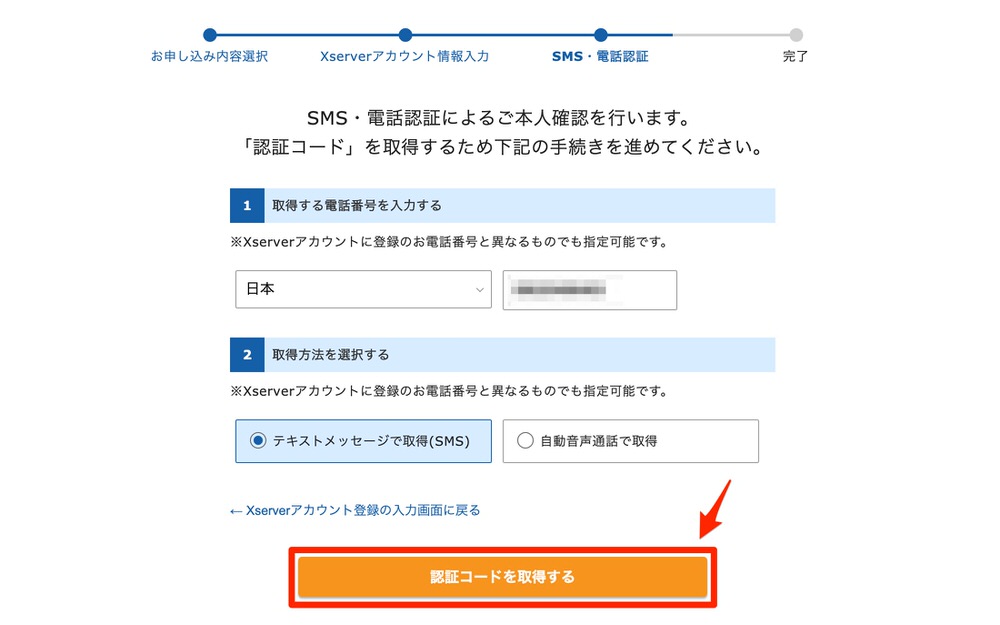
届いた認証コードを入力して、「認証して申し込みを完了する」をクリック。
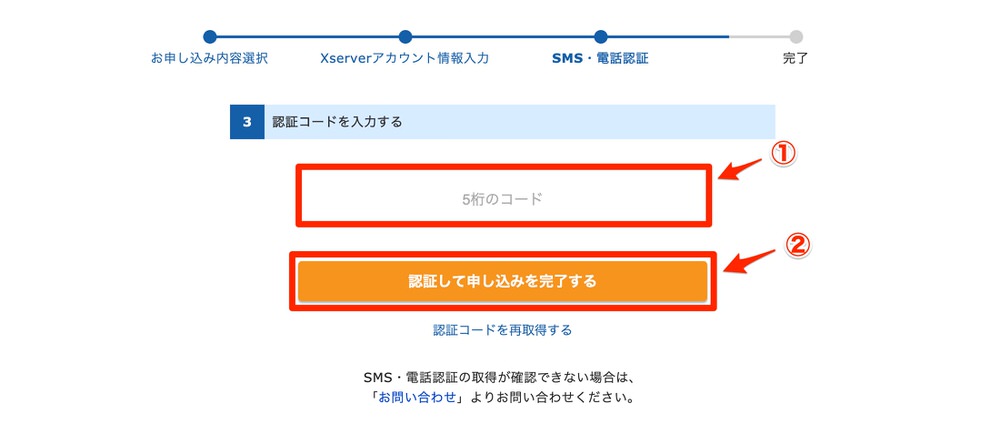
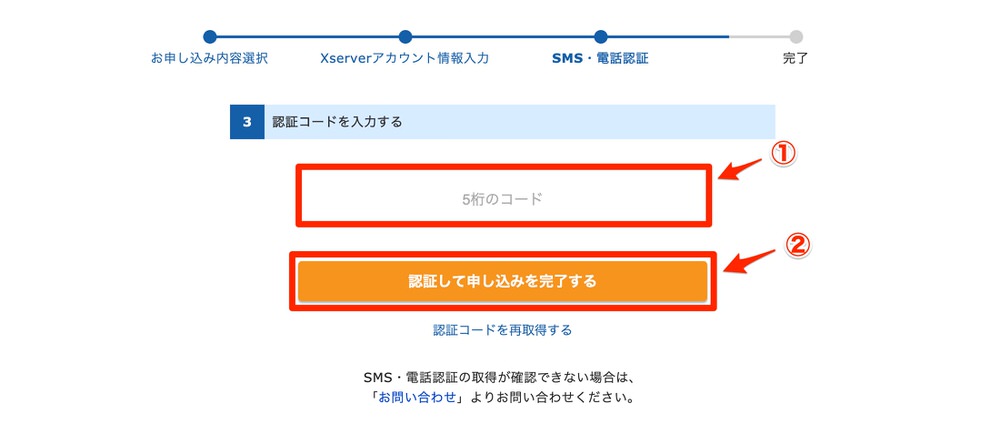
認証ができれば申し込みは完了です。以下のような画面になると思います。
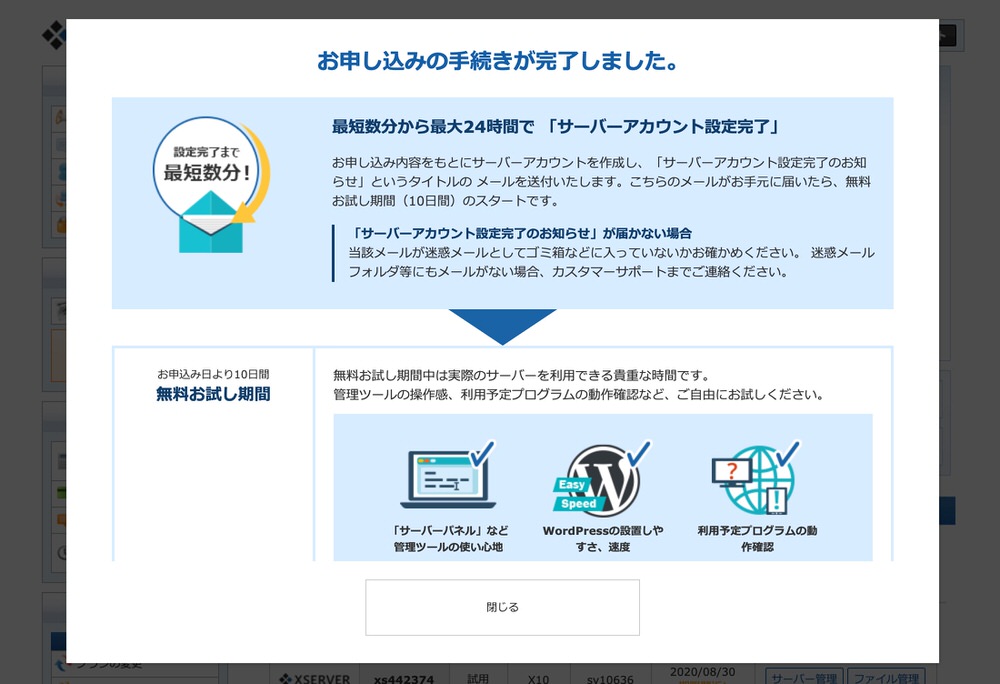
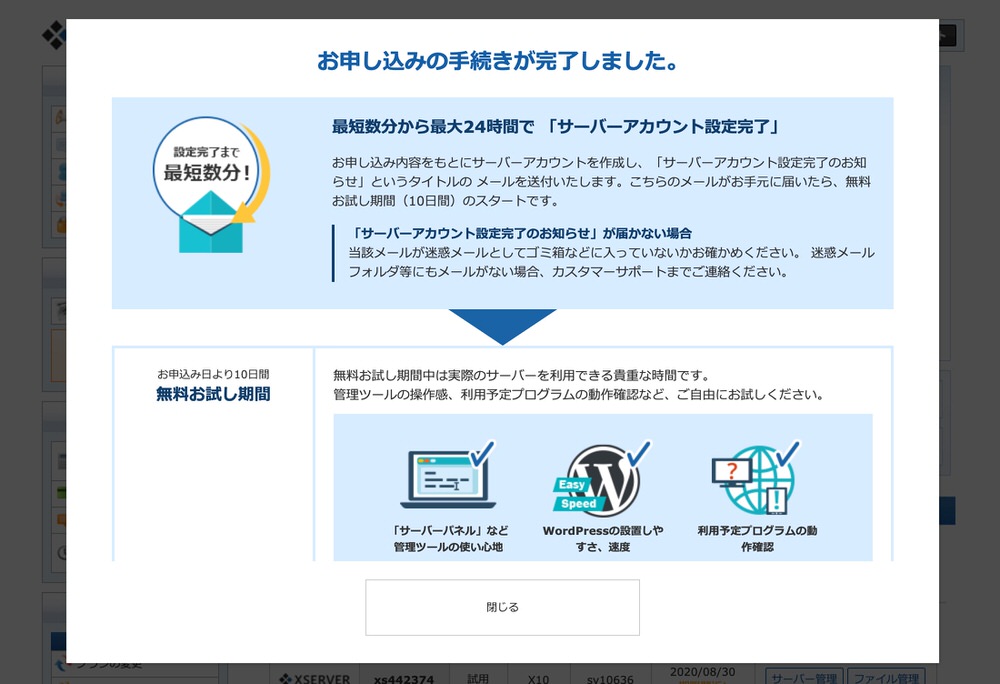
数分後に、先ほど登録したメールアドレスあてに
【Xserver】■重要■ サーバーアカウント設定完了のお知らせ[試用期間]
というメールが届くはずです(IDやパスワードが書かれているので削除しない)。
「一からやり直し」を防ぐために、料金の支払い設定まで済ませよう
このままの流れで、料金の支払い設定までやっておきましょう。
というのも、最初は無料お試し期間があるのですが、そのまま料金の支払いを忘れてしまうと、ここまでの設定とこの後の設定がすべて水の泡になってしまうからです。
これは結構やりがちなパターンなので、忘れないうちに設定しておきましょう。今、支払いの設定をしても、課金は「無料期間終了後から」ですのでご安心ください。
料金の支払い設定は、エックスサーバーのアカウントページから行います。
ここまでの流れで、今はエックスサーバーのアカウントページが開かれていると思いますが、開かれていない人はこちらからログインをしてください。
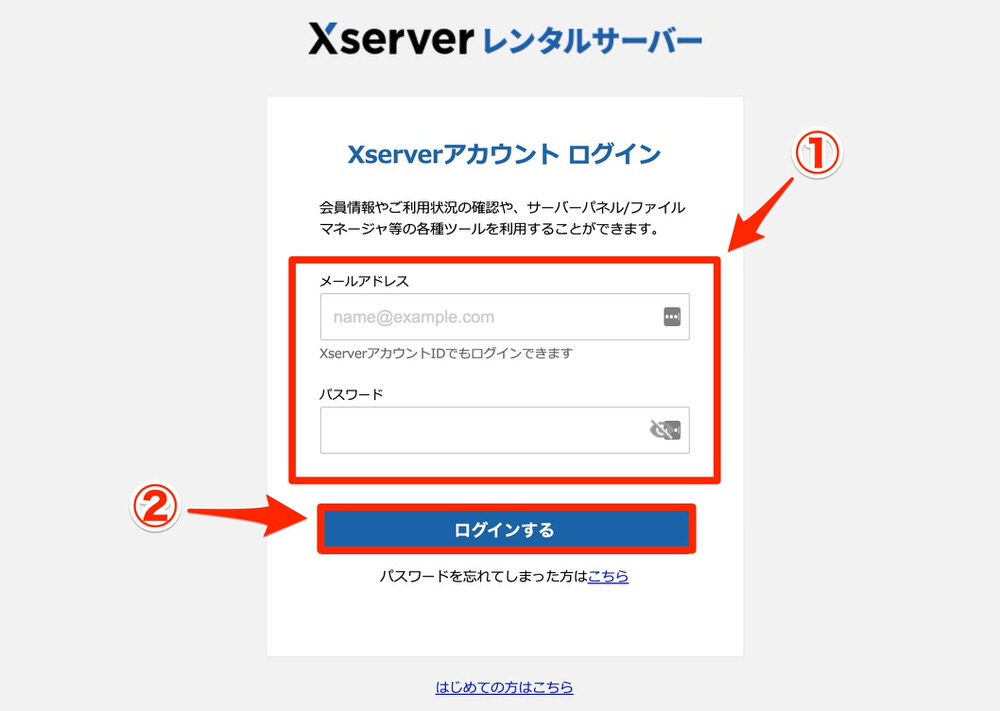
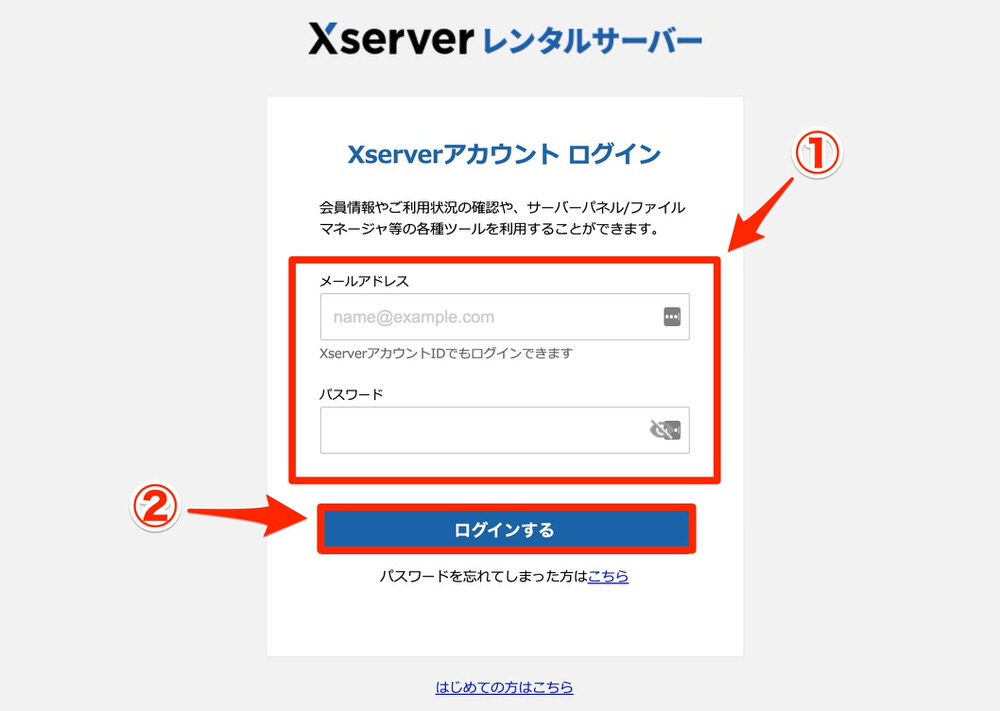
IDとパスワードが分からない人は、先ほど届いた
【Xserver】■重要■ サーバーアカウント設定完了のお知らせ[試用期間]
の中の「◆『Xserverアカウント』ログイン情報」に記載されています。
ログインしたら、上部のメニューから「料金支払い」をクリック。
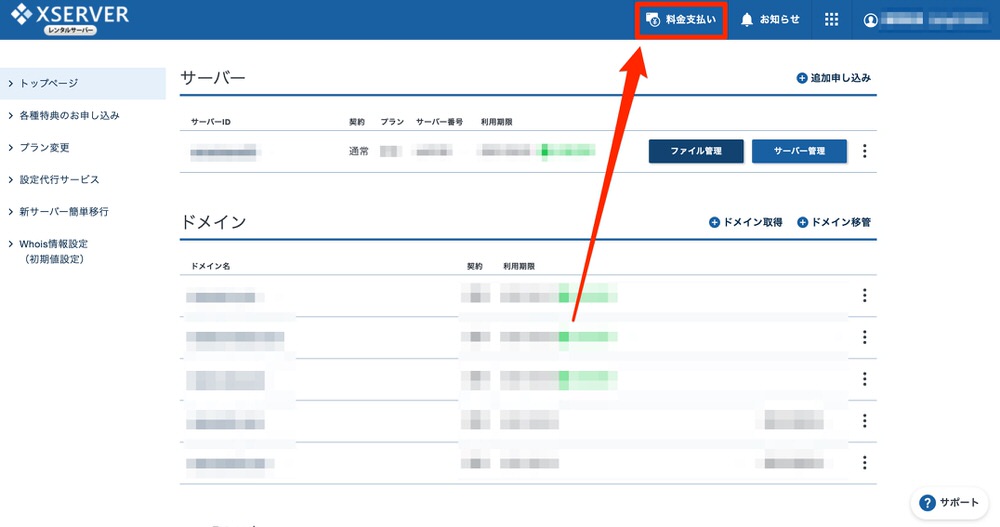
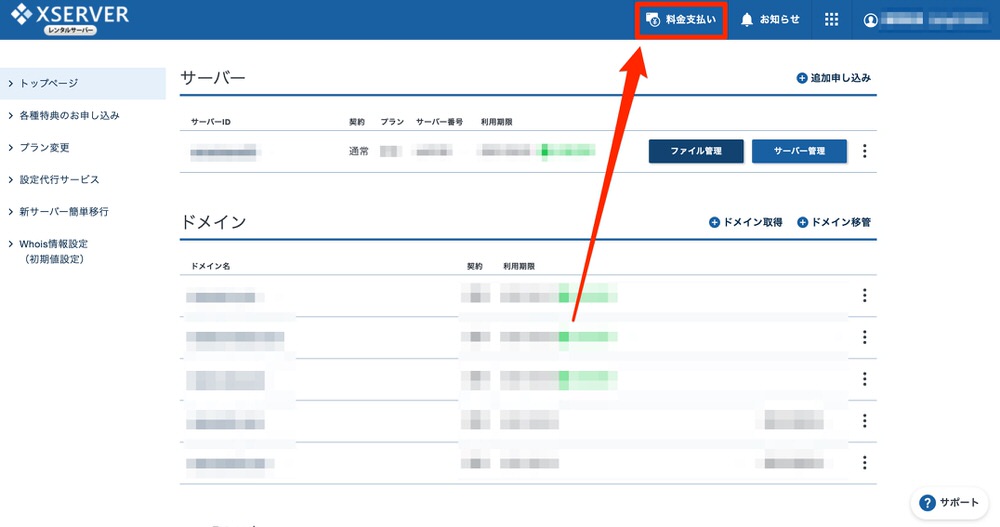
少し下にスクロールし、「料金のお支払い手続き」のところに「XSERVER」の項目があるので、以下を参考に選択していきましょう。
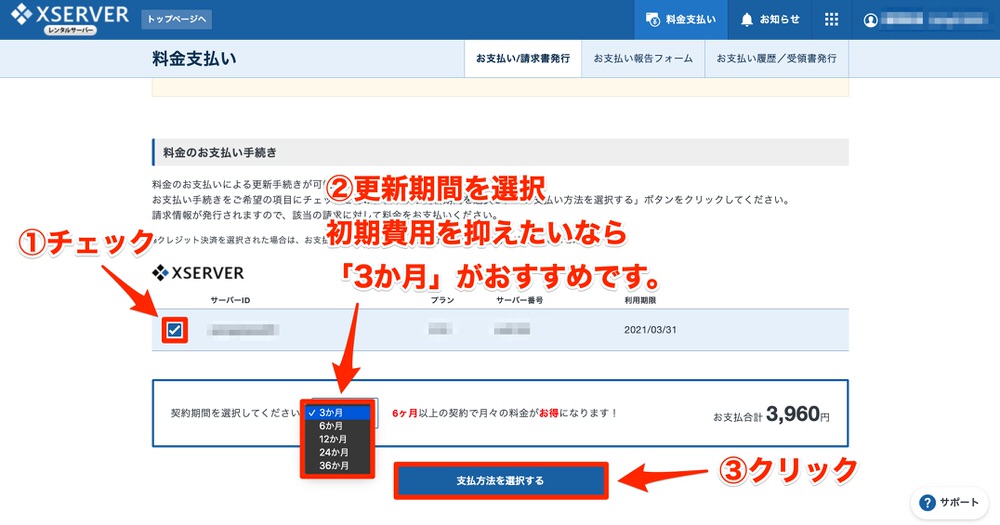
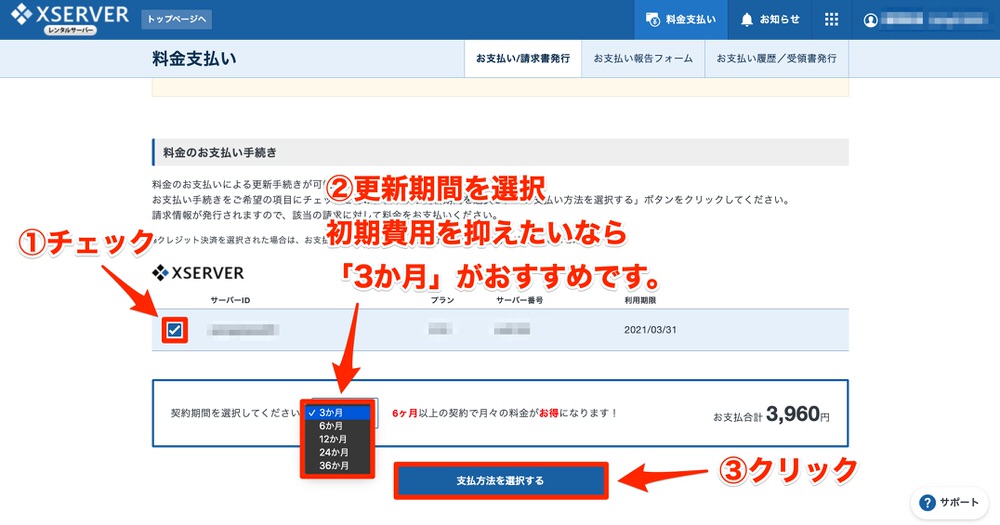
※更新期間を選ぶ際は初期費用に注意しましょう。
更新期間「3ヶ月」を選んだ場合は、初期費用1,320円×3ヶ月分=3,960円が最初に必要です。
初期コストを抑えたいなら「3ヶ月」がおすすめですが、長期契約ほど割引が大きくなります。予算と相談して更新期間を選択しましょう。
次に支払い方法を選択します。クレジットカードならすぐに支払いが確定されて、今後も「カード自動更新」にしておけば料金が割引きになるのでおすすめです。
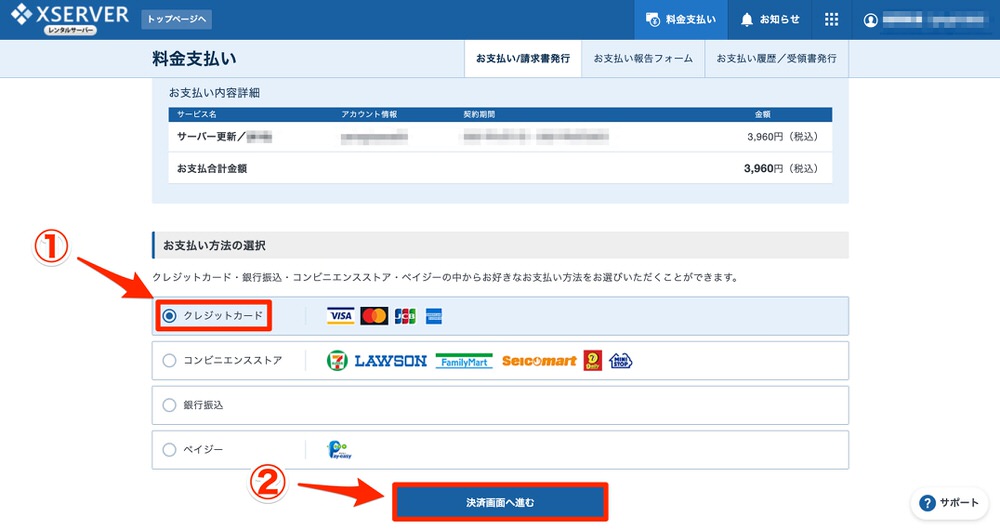
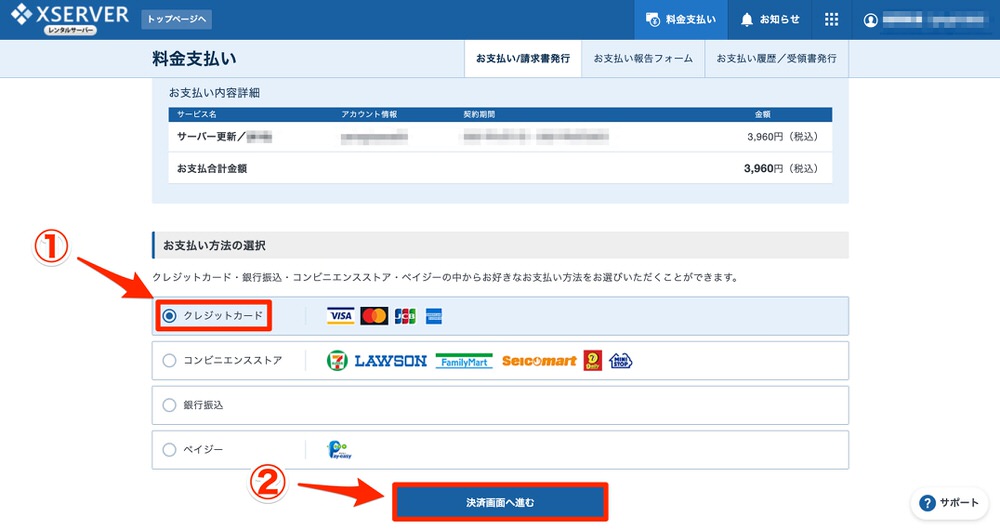
支払い方法を選択したら「決済画面へ進む」をクリックします。今回はクレジットカードで進めていきますね。
クレジットカード情報を入力し、「確認画面へ進む」をクリック。
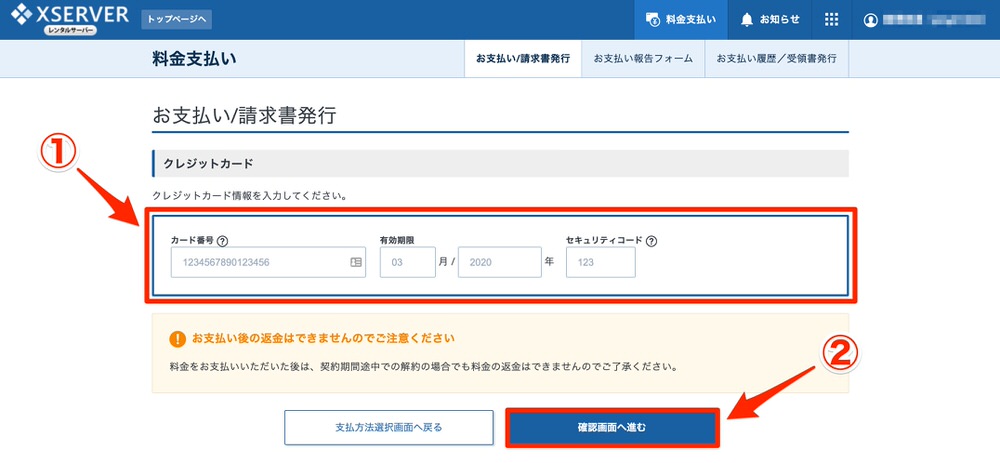
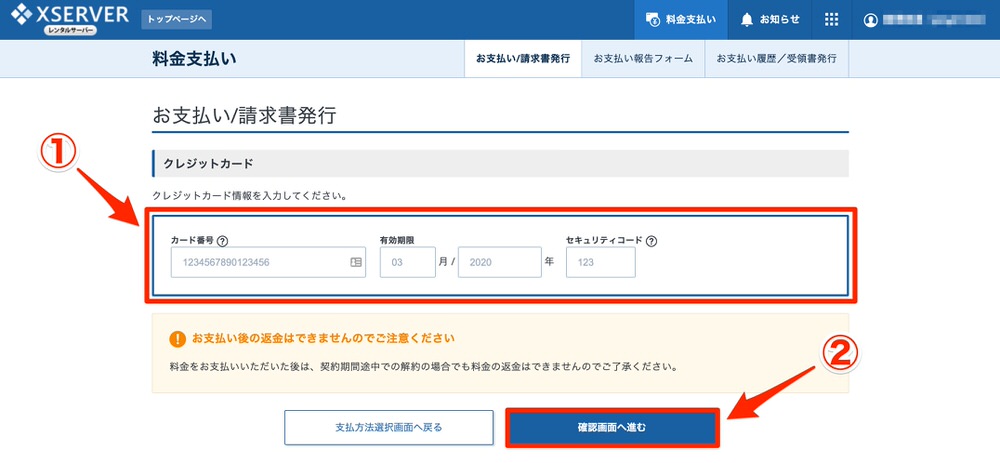
内容を確認し、問題がなければ「支払いをする」をクリック。
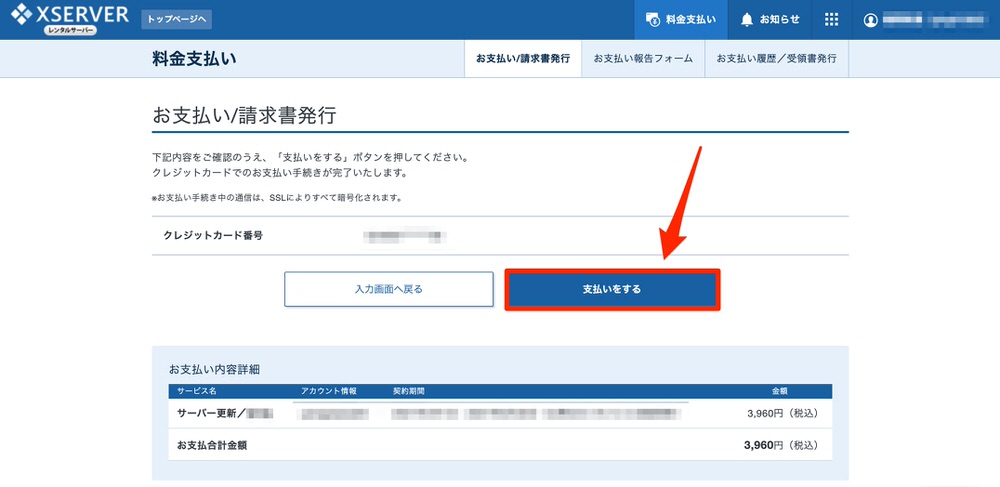
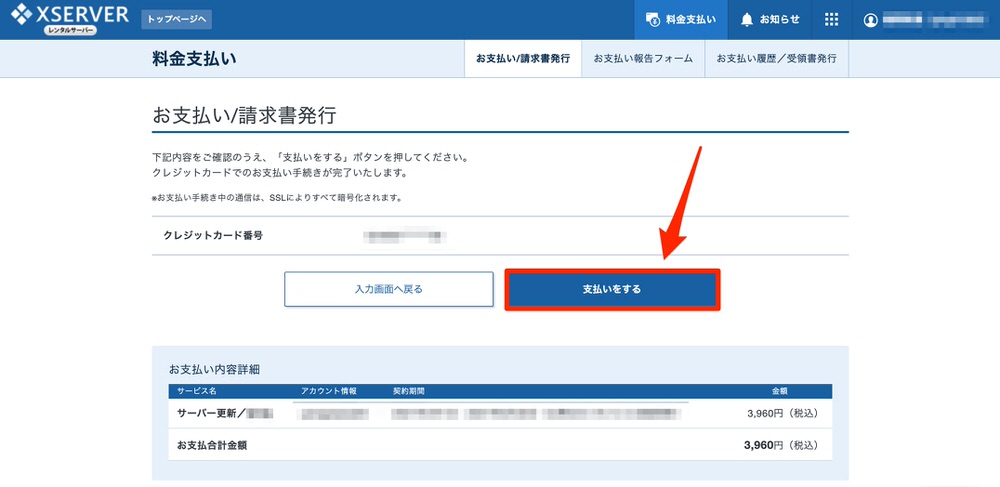
以上でサーバーの契約は終了です!
WordPressブログの始め方②:ドメインを取得する


サーバーの次は、ドメインです。こちらも、まずは「ドメインとは何か」から簡単に説明していきますね。
ドメインとは
ドメインとは、簡単に言うと「インターネット上の住所」のようなものです。
このブログのトップページURLは「https://tanagami.com/」ですが、このうち「tanagami.com」がドメイン名となります。
インターネット上には「〇〇.com」や「〇〇.ne.jp」など様々なドメインが存在していますが、全く同じドメイン名のサイトは一つもありません。
ドメインが重複していたら、住所としての役割を果たせないですからね。
なお、ドメインはサーバーと違って、ドメイン自体に何か機能が付いているというものではなく、あくまで住所を表す役割のもの。
つまり「この会社でドメインを取得すればSEOで有利!」とかはないので、単純に値段と使いやすさで選んで問題ありません。
ドメインのおすすめは「エックスサーバードメイン」

![]()
![]()
ドメインもサーバー同様にいろいろな運営会社がありますが、その中でも「Xserverドメイン![]()
![]()
(※2021年4月に『エックスドメイン』から『エックスサーバードメイン(Xserverドメイン)』に名称が変わっています)
理由は、「エックスサーバーとの紐付け作業が簡単」だからです。
ドメインを取得した後は「サーバーとドメインを紐付ける(関連づける)作業」が必要になります。
その際に、エックスサーバーと同じ運営会社が提供するエックスサーバードメインを使っておくことで、この紐付け作業がめちゃめちゃ簡単に済みます。
また、ドメイン取得にかかる料金も業界最安値の水準です。
ということで、特別な理由がない限りはエックスサーバードメインで取得していきましょう。
※エックスサーバーでは不定期に「ドメインプレゼントキャンペーン」が開催されています(契約時にとくに案内がなかったら、その時は開催されていません)
もしもキャンペーンを使う場合はこの先の手順が異なりますので、以下の記事を参考にしてください。



設定が終わったら、「WordPressブログの始め方③:サーバーとドメインを紐付ける」からまた共通の手順となりますので、再度この記事に戻ってきてください。
ドメインの申し込み手順
まずは以下のボタンから、Xserverドメイン![]()
![]()
HPに飛んだら、早速希望のドメインを入力して「検索」をクリックしましょう。「ブログのトップページURLを何にしたいか?」を決める感じです。
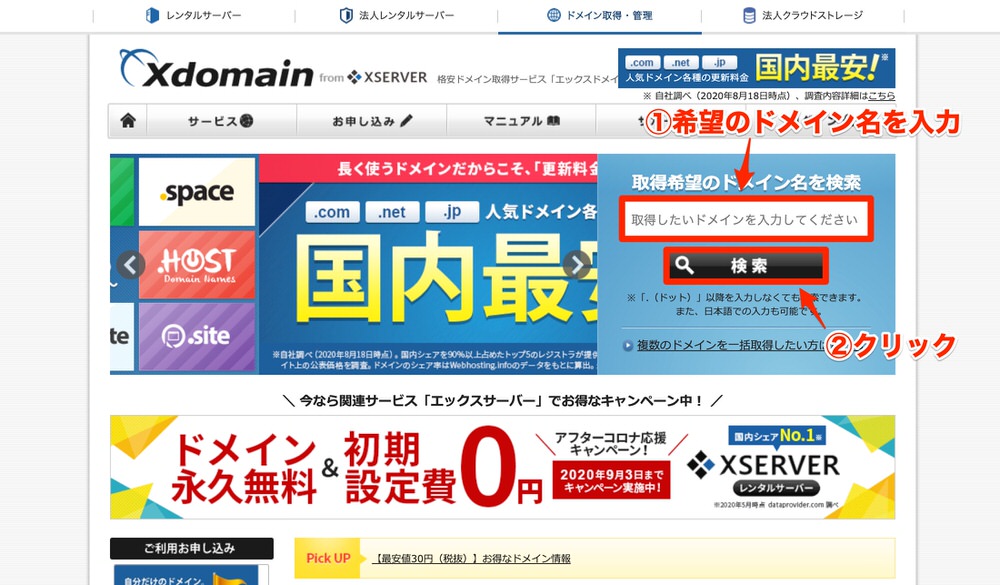
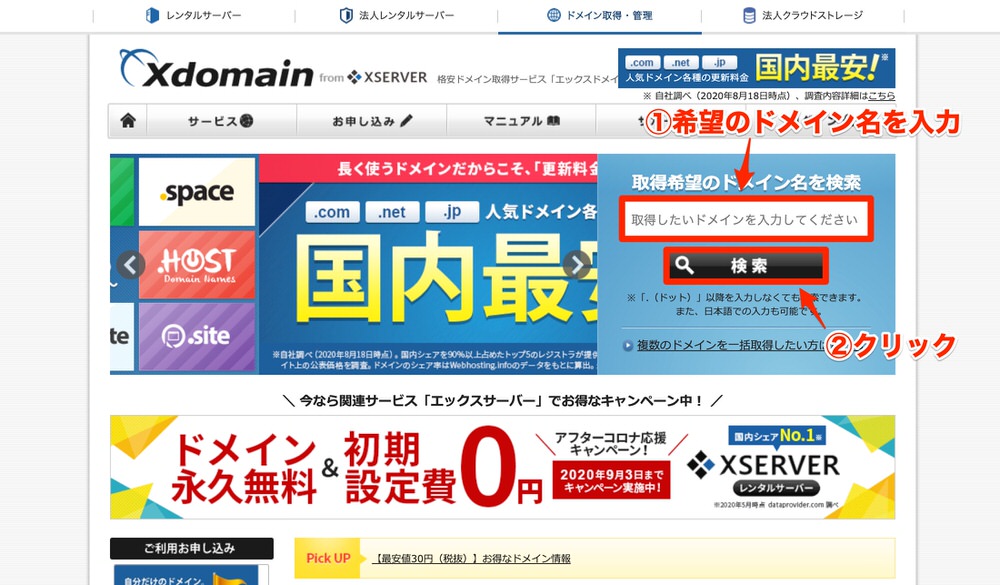
基本的には「半角英数字 + 半角ハイフン(-)」のみを使って決めていきます。自分の名前やブログタイトルなんかをドメイン名にするパターンが多いですね。
ただし、先ほど説明した通りすでに使われているドメイン名は使用できません。
今回は例として、「demo」というドメイン名で「検索」を押してみました。すると、こんな感じで「demo」の使用状況が出てきます。
※表示されている金額は、キャンペーンなどによって多少変わっている可能性があります。
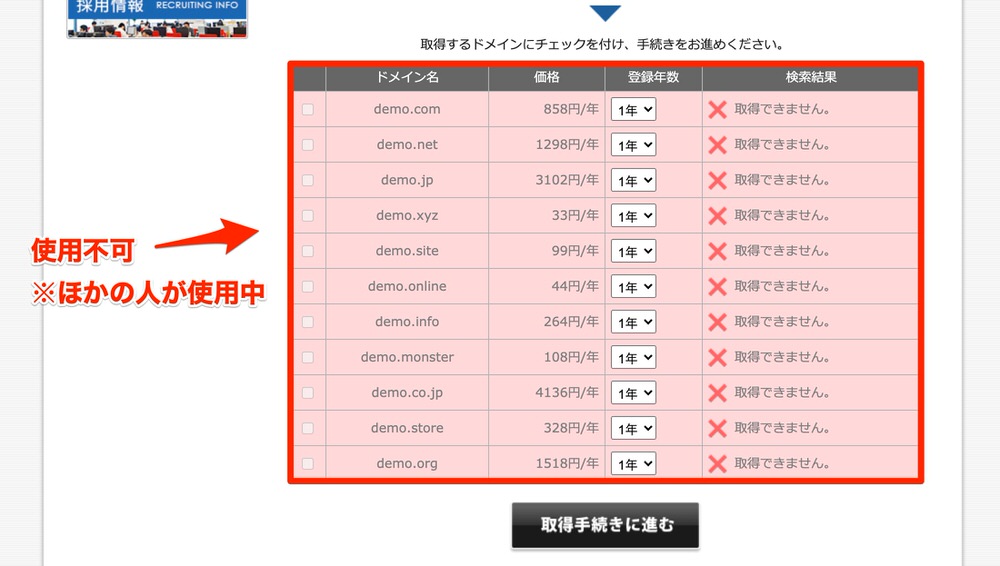
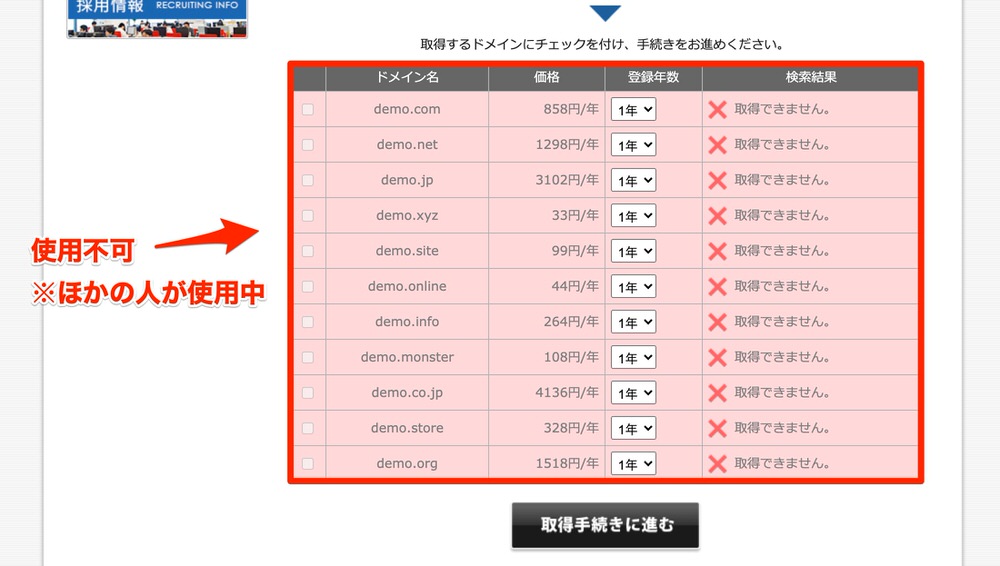
上記画像を見ると「demo.com」「demo.net」「demo.jp」など、いずれも「取得できません」と表示されていますね。これらは「すでにほかの人が使用中」ということです。
ドメインには「.com」「.net」「.jp」など色々ありますが、「.com」を選んでおけば間違いありません。最もメジャーなドメインで、2年目以降の料金も安いので。
なお、SEO的にはどれを選んでも差はありません。
こういった場合は、「.com」が使えるほかのドメインを検索していきましょう。いくつか検索してみると…、「demosite01.com」が取得可能でした!
「.com」のドメイン名にチェックをつけて、最後に「取得手続きに進む」をクリックします。
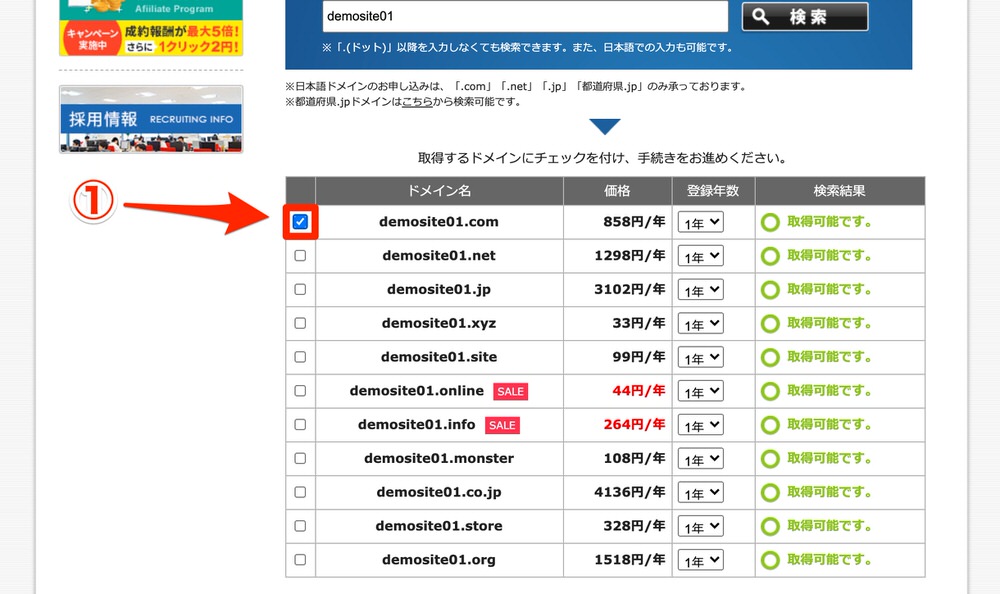
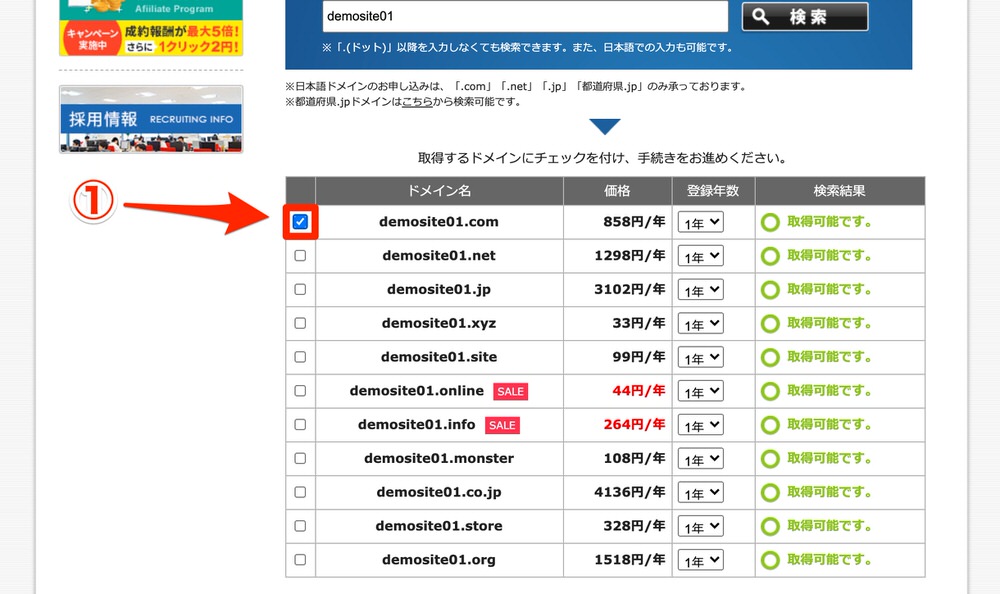
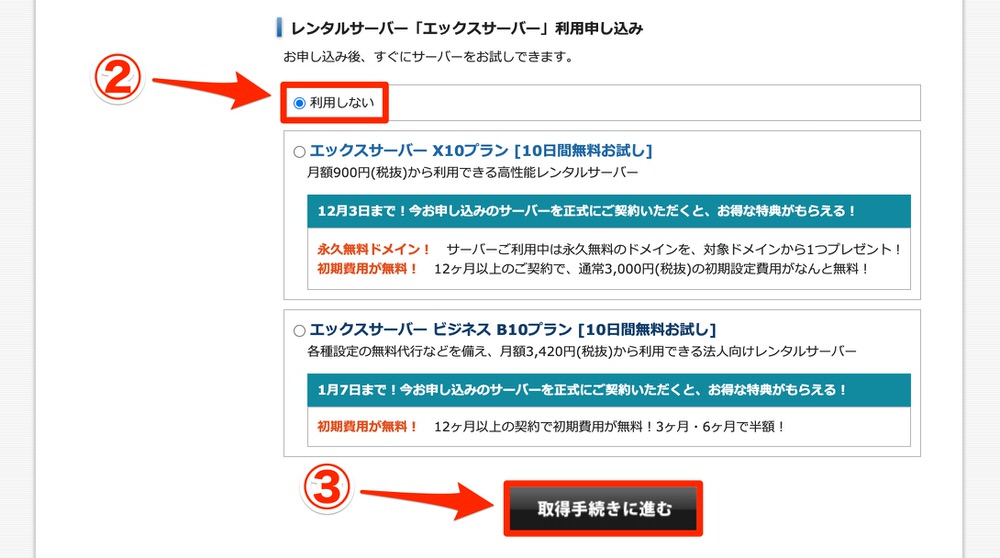
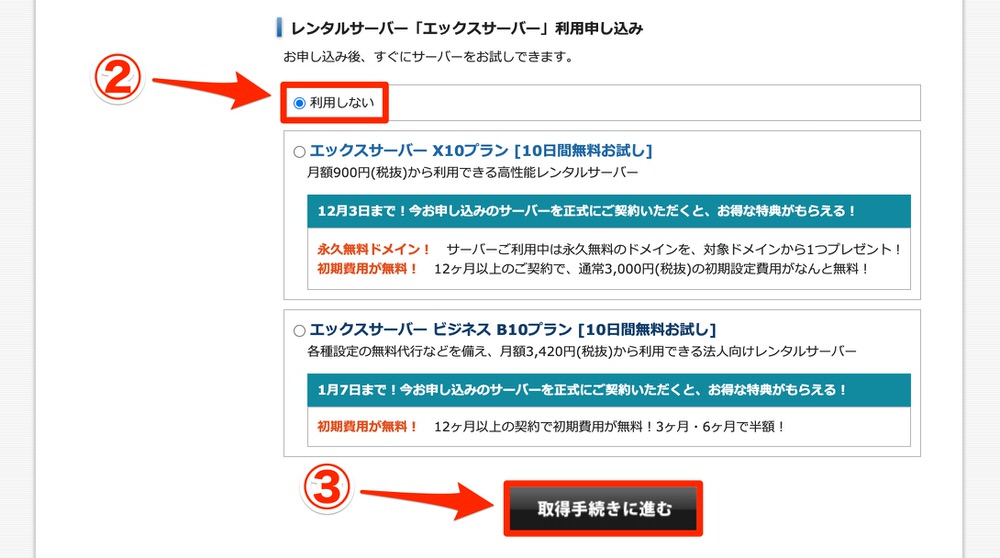
※『レンタルサーバー「エックスサーバー」利用申し込み』の部分は、すでに申し込みが済んでいますので「利用しない」のままでOKです。
続いてログイン画面が出てきた場合は、エックスサーバーを契約した際に作った「Xserverアカウント」にログインします(すでにログインされていれば出てきません)。
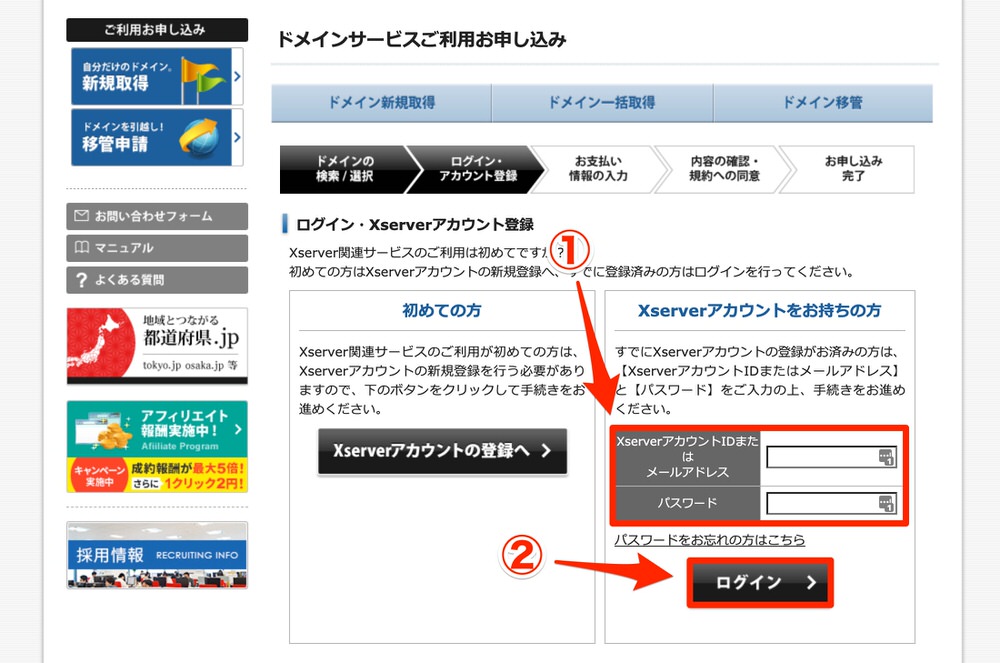
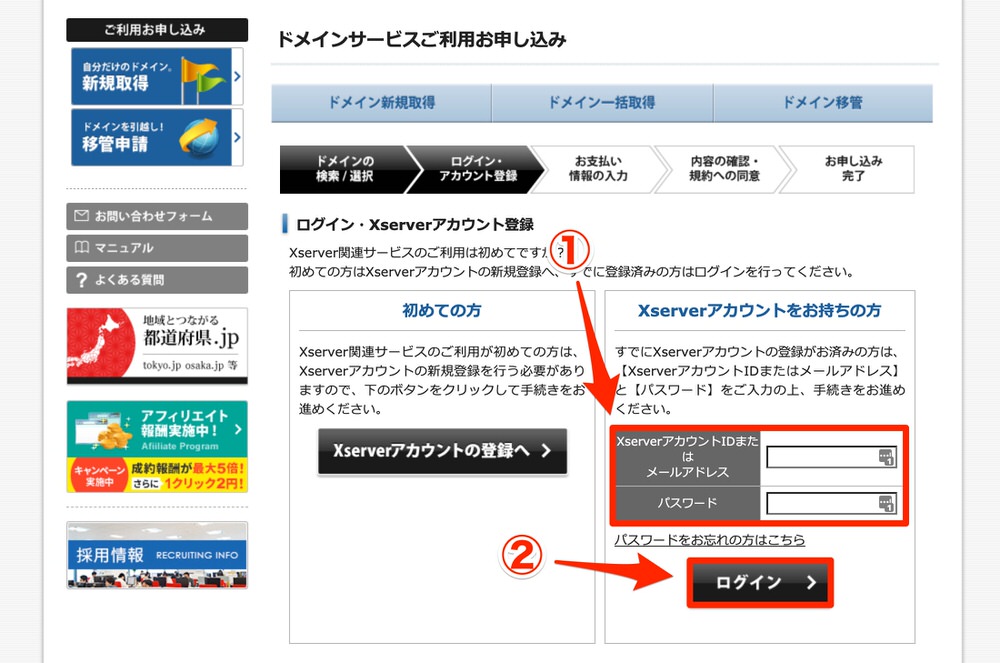
IDとパスワードを忘れてしまった人は、エックスサーバーから送られている
【Xserver】■重要■ サーバーアカウント設定完了のお知らせ[試用期間]
の中の「◆『Xserverアカウント』ログイン情報」を確認してください。
次に支払い方法を選択します。ドメイン名は先着優先なので、入金確認が一番早いクレジットカードがおすすめですよ。
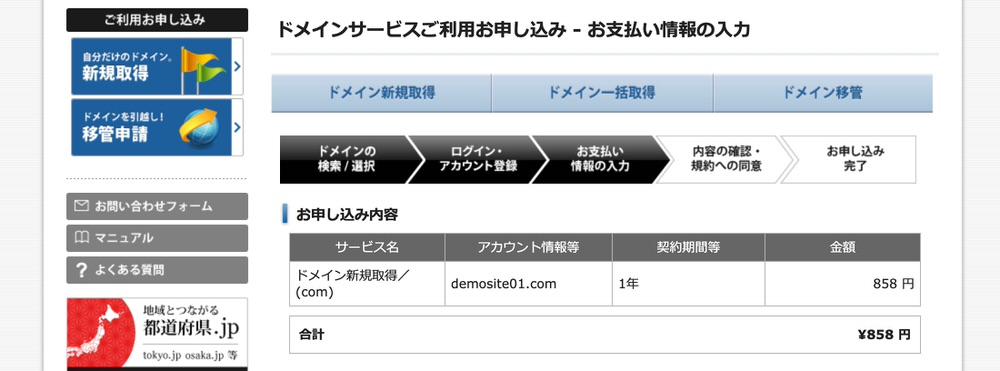
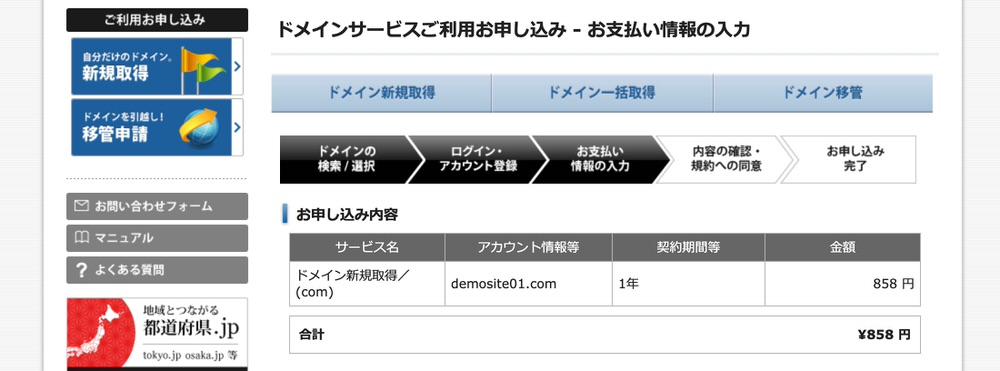
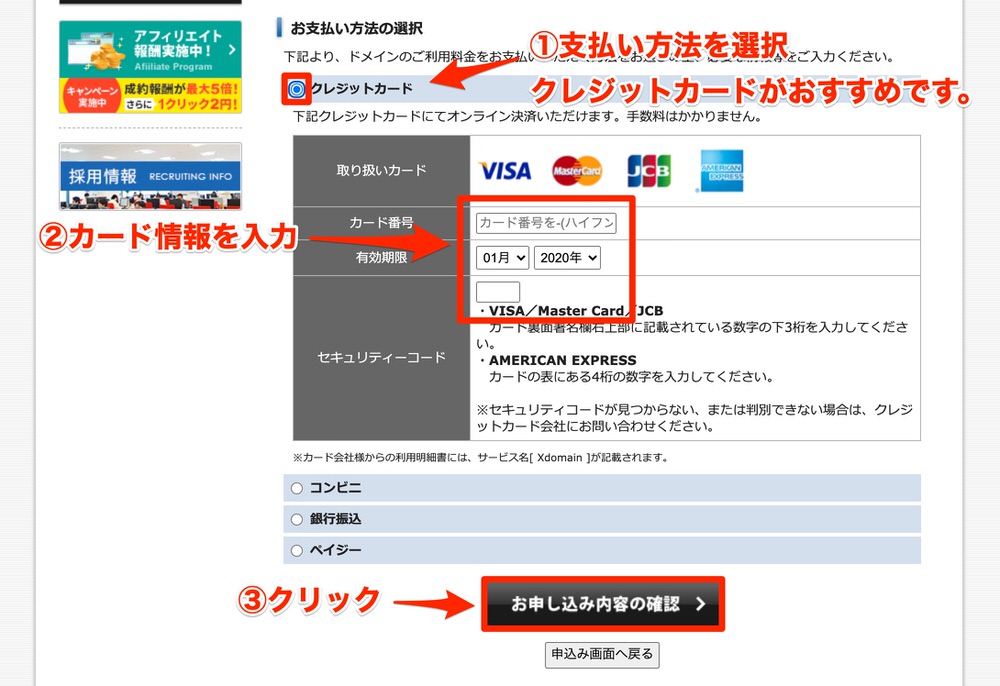
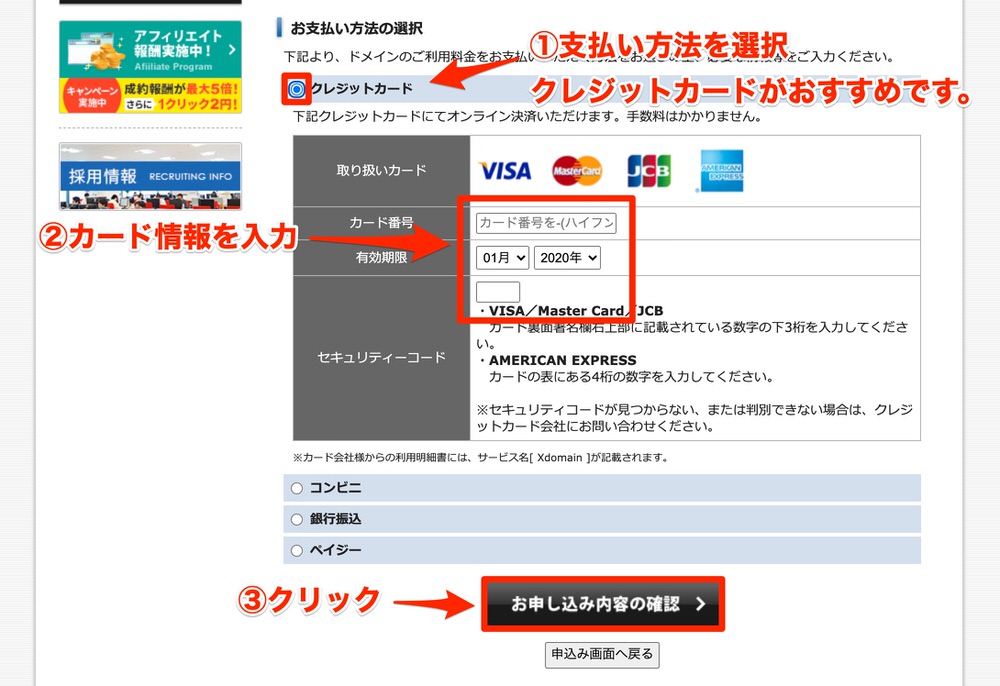
確認画面が出てくるので、内容に間違いがなければ「同意する」にチェックをつけて「申し込む」をクリック(メールアドレスやご契約者名は自動で入力されます)。
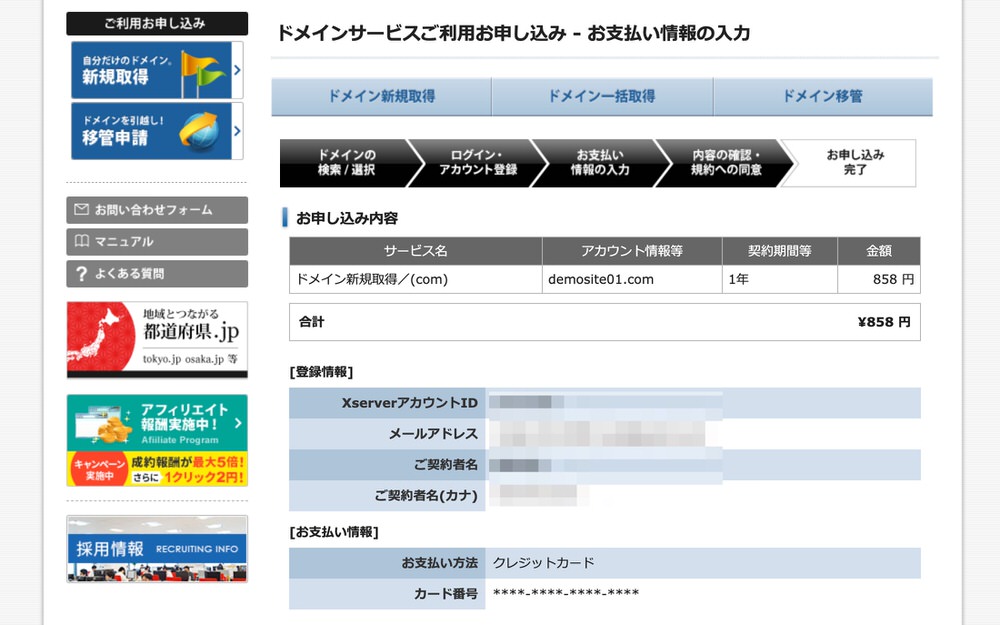
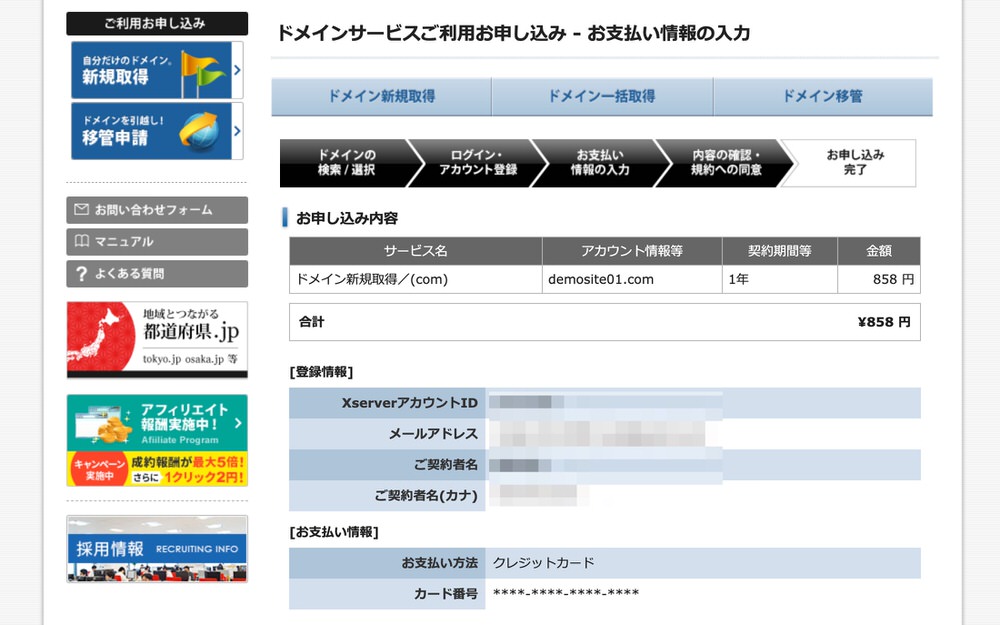
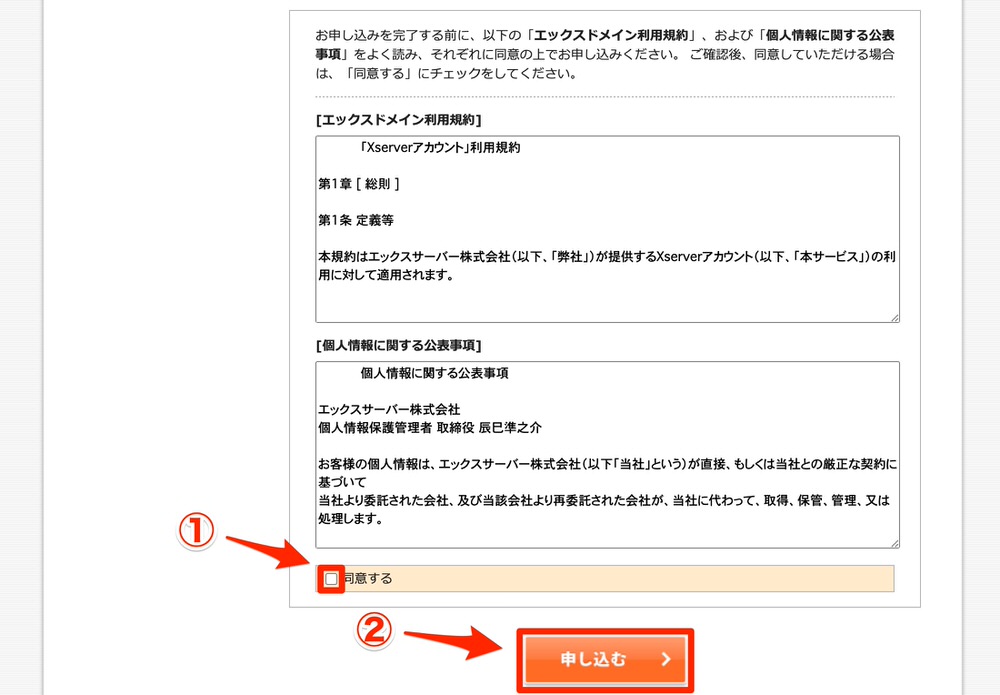
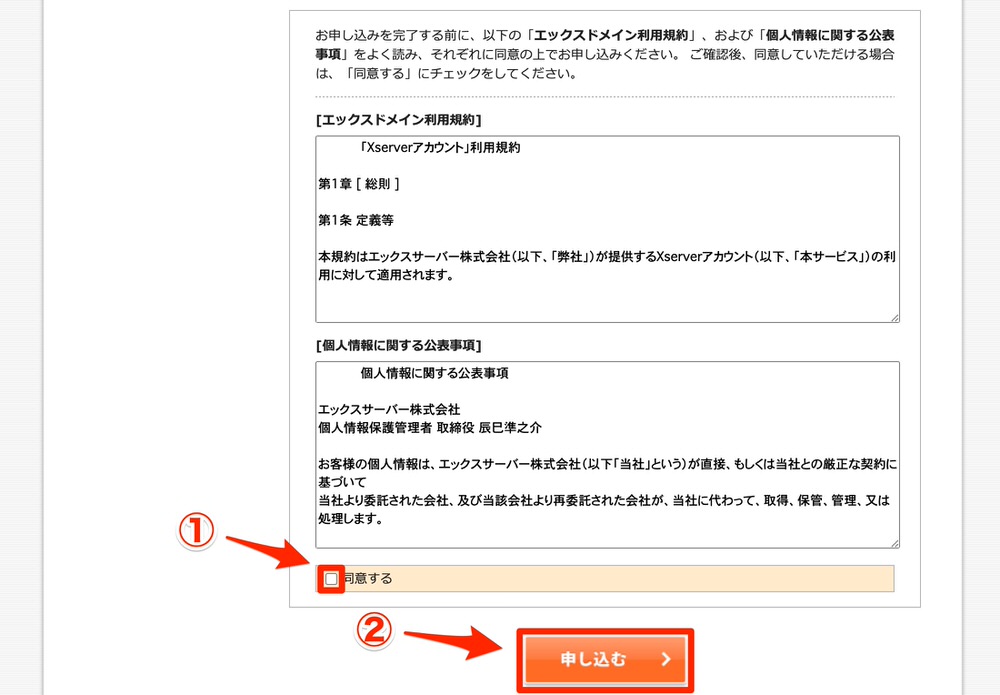
WordPressブログの始め方③:サーバーとドメインを紐付ける
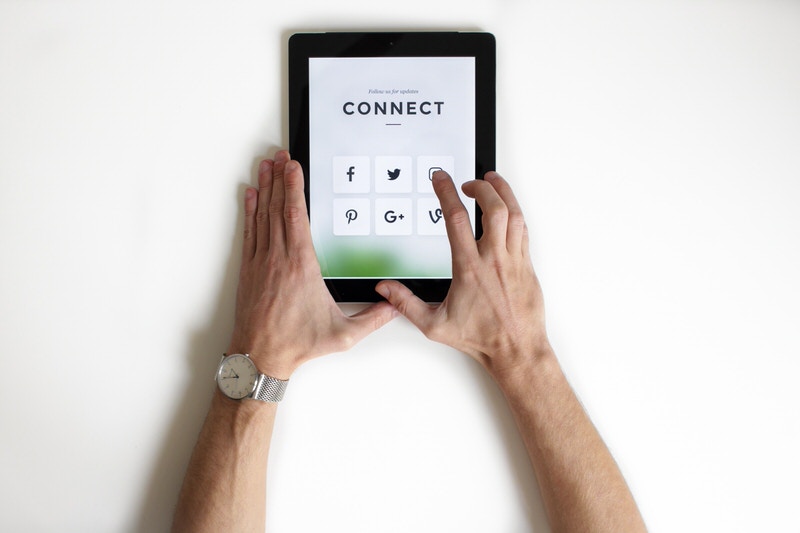
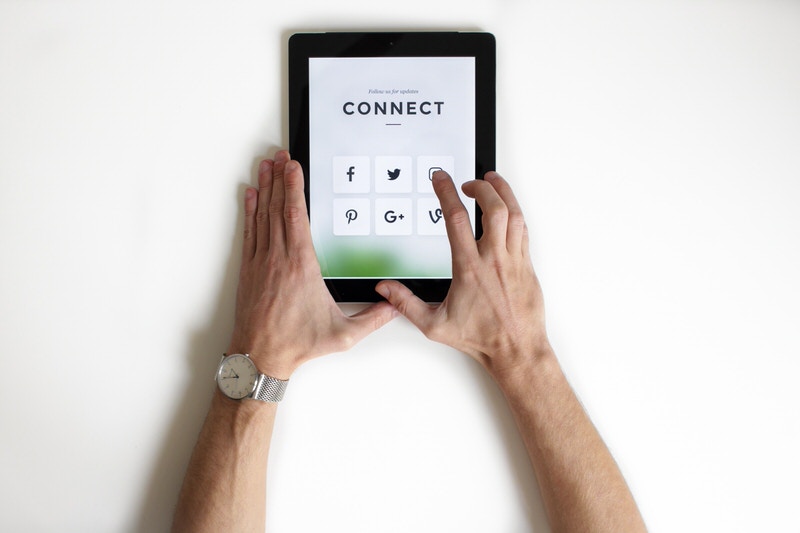
ここまでの手順通りに進めていれば、「サーバーの契約」と「ドメインの取得」はすでに完了しているはず。
そうしたら、次に「サーバーとドメインを紐付ける(関連づける)作業」が必要になるので、そこをやっていきましょう。
(エックスサーバーとエックスサーバードメインの紐付け作業はめちゃめちゃ簡単なので、すぐに終わります)
まずは、エックスサーバーのアカウントページへログインしてください。
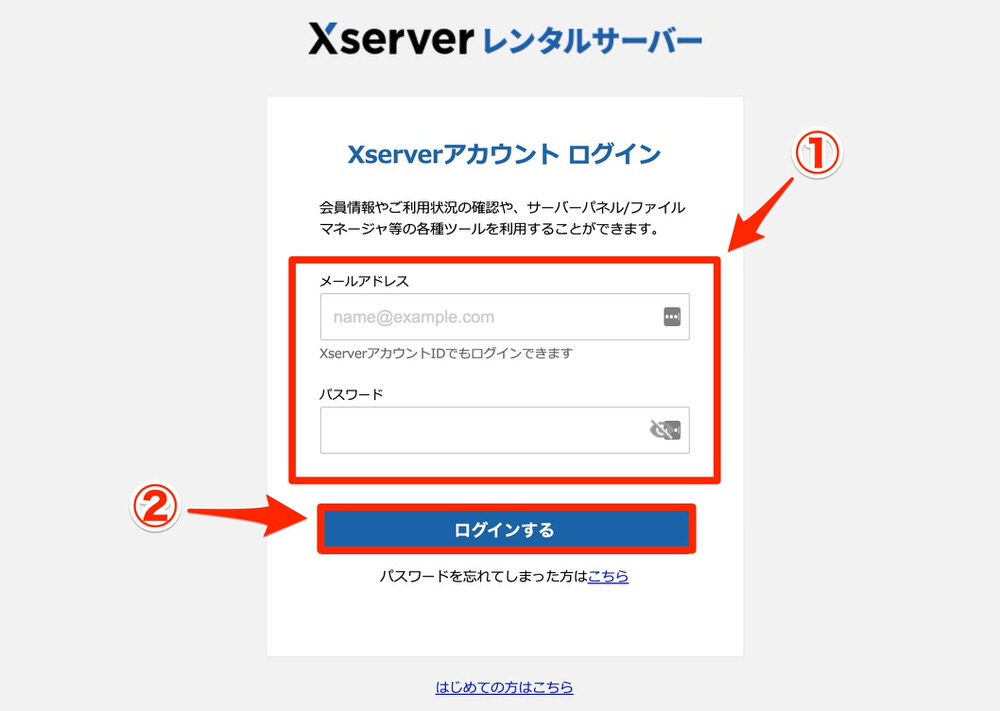
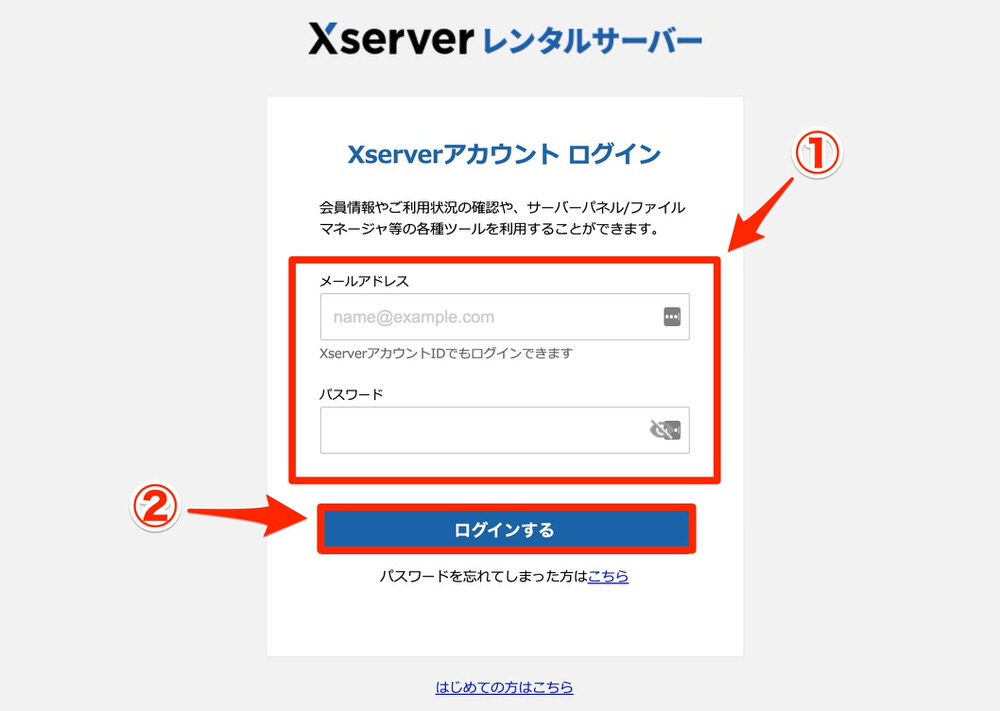
ログインしたら、「サーバー管理」をクリックします。
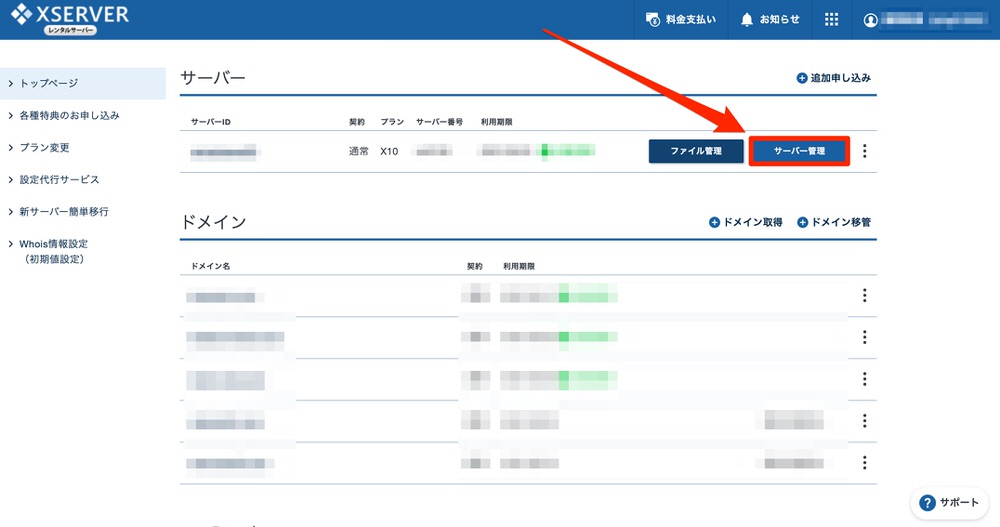
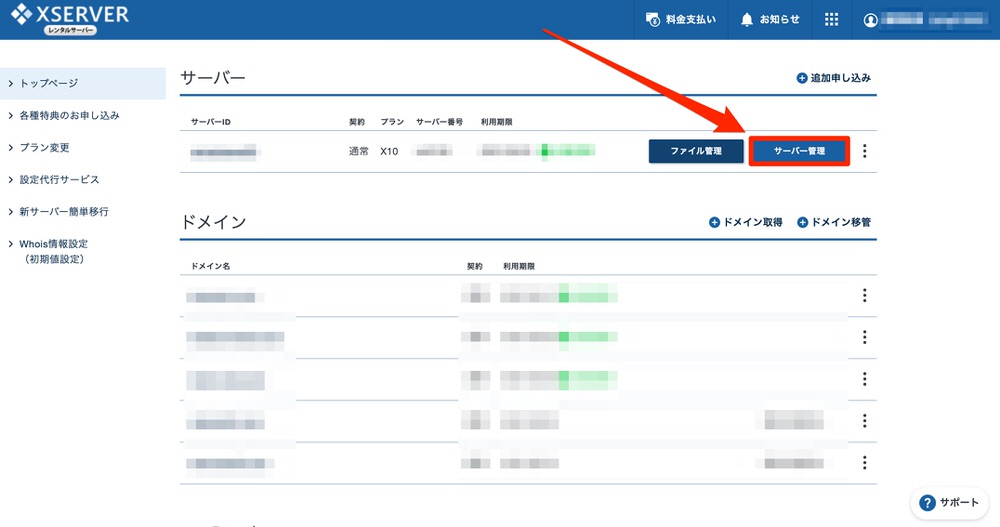
そうすると「サーバーパネル」のページに飛びますので、「ドメイン設定」をクリック。
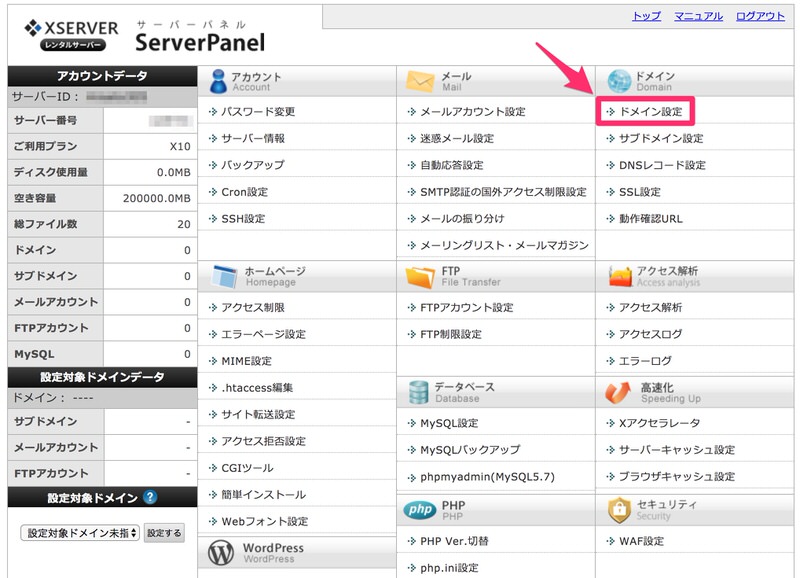
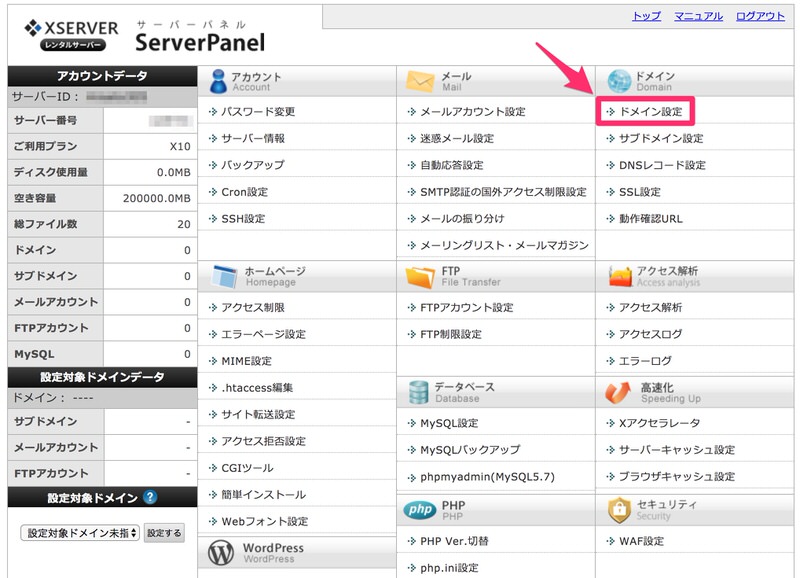
続いて「ドメイン設定追加」をクリックし、以下の順番で入力をしていきます。ドメイン名には、先ほどエックスサーバードメインで取得した自分のドメイン名を入力してください。
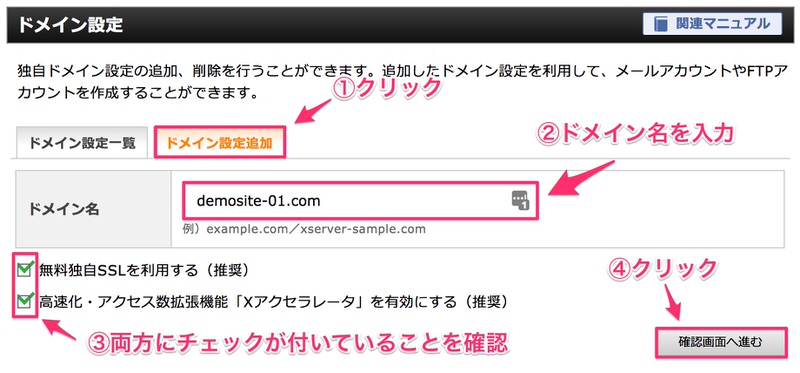
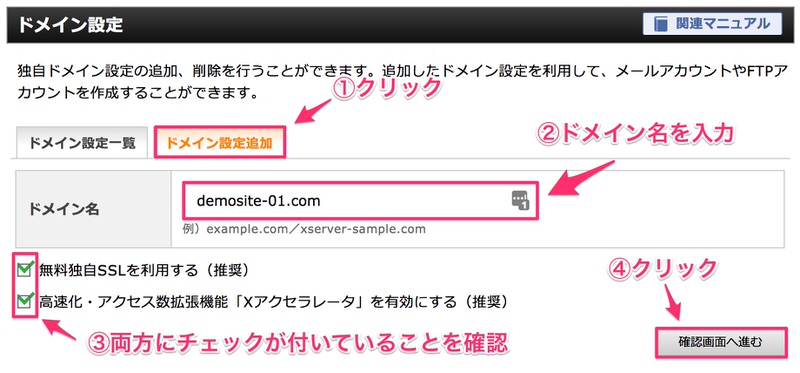
確認画面になるので、「追加する」をクリック。
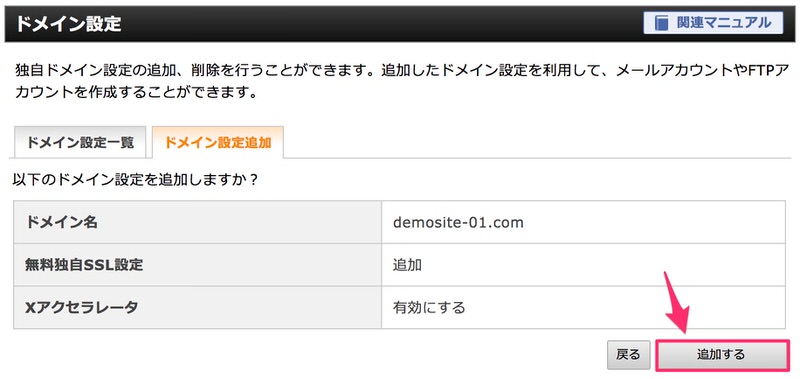
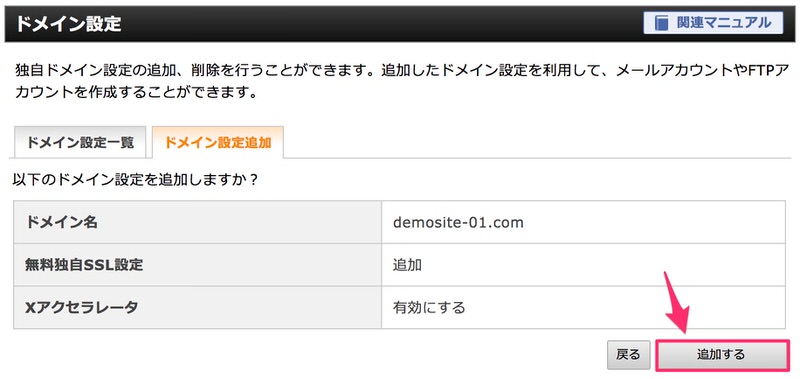
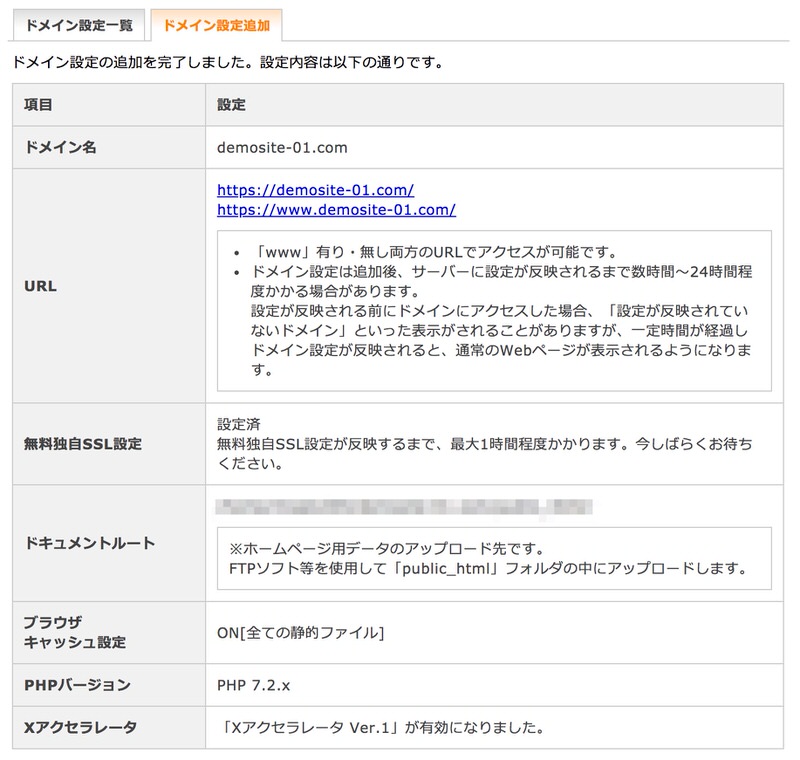
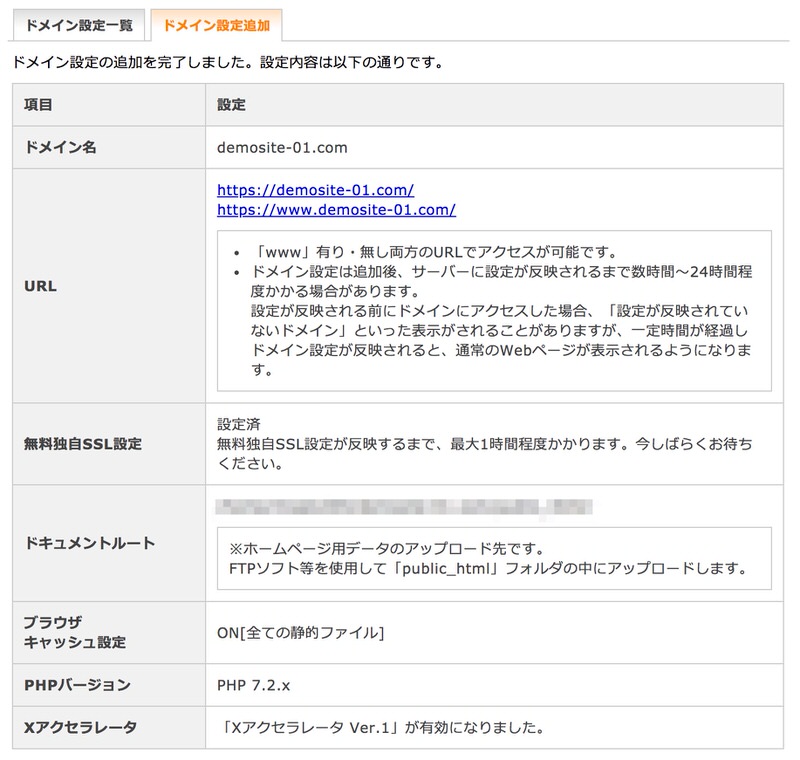
なお、上記画像のURLをクリックした際に、
無効なURLです。
プログラム設定の反映待ちである可能性があります。
しばらく時間をおいて再度アクセスをお試しください。
と表示される場合もありますが、とくに問題ありません。そのまま放置しておけば勝手に直る可能性が高いので、次の「④:WordPressをインストールする」へ進んでください。
ただし、上記の設定完了画面で「無料独自SSLの設定に失敗しました」という表示が出てしまった人は、自分で「独自SSL設定」を行う必要があります。
その場合は、以下の手順で設定していきましょう(今回のように表示が出ていない人は設定不要です)。
「無料独自SSLの設定に失敗しました」と出た場合
「無料独自SSLの設定に失敗しました」と出てしまった場合に必要な設定手順を説明していきます。
まずは、サーバーパネルの「SSL設定」をクリック。
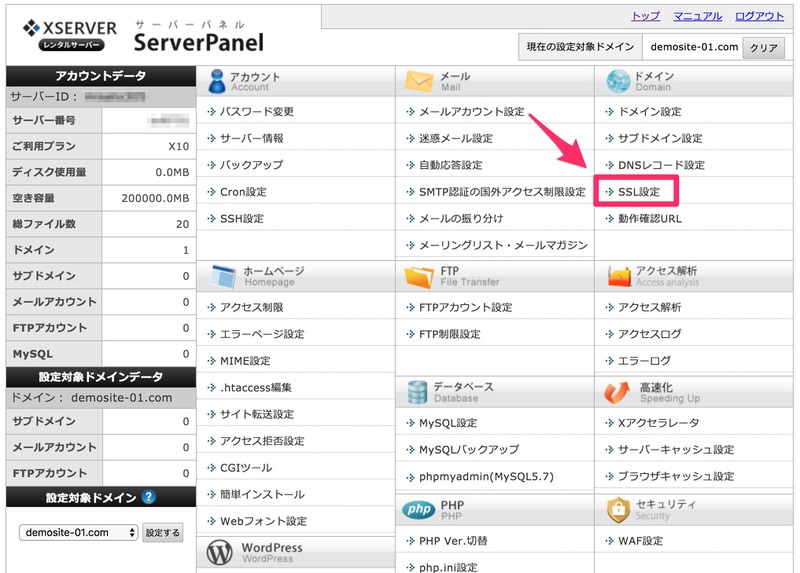
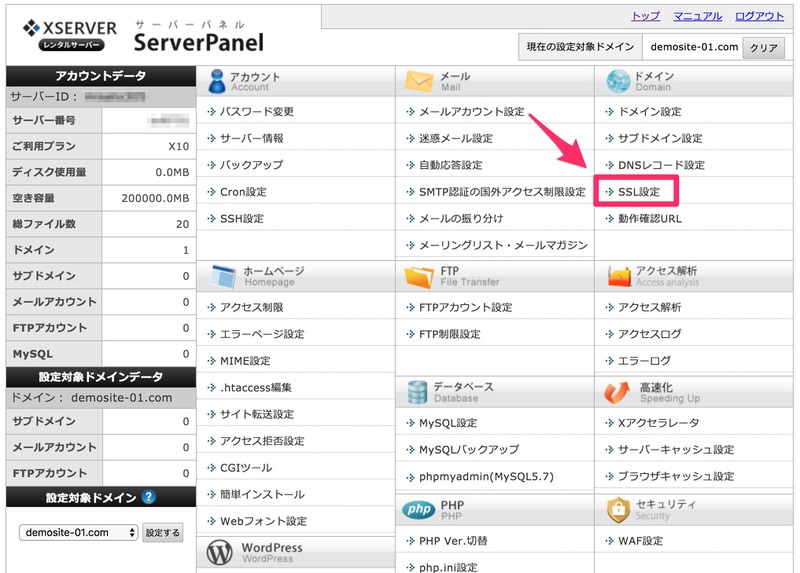
「独自SSL設定追加」をクリックします。
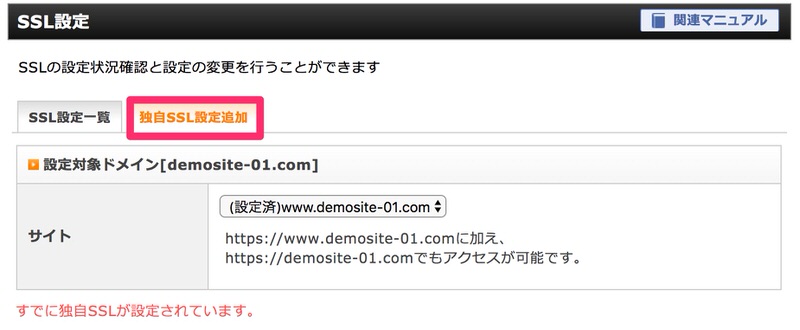
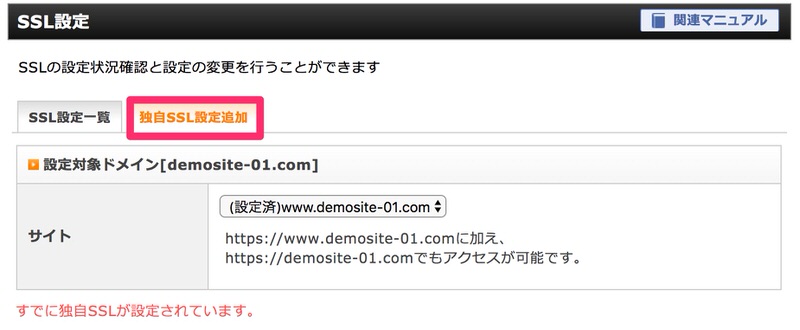
今回はSSL設定に失敗しなかったので「すでに独自SSLが設定されています。」と表示されていますが、失敗している時には「独自SSL設定を追加する(確定)」と表示されます。
そこをクリックするだけでSSL設定は完了です!簡単ですね。
WordPressブログの始め方④:WordPressをインストールする


サーバーとドメインの紐付け作業が完了したら、いよいよWordPressをインストールしていきます。とはいえ、このインストール作業も簡単に終わりますので、サクサク進めていきましょう。
引き続きサーバーパネルから、「設定対象ドメイン」を選択して「WordPress簡単インストール」をクリック。
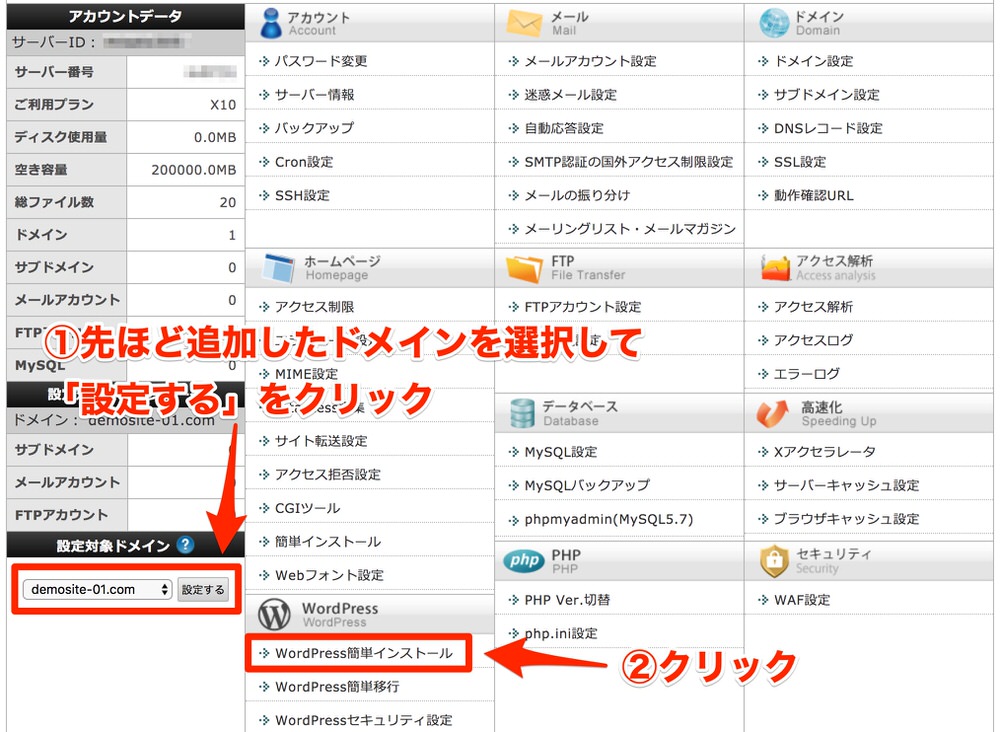
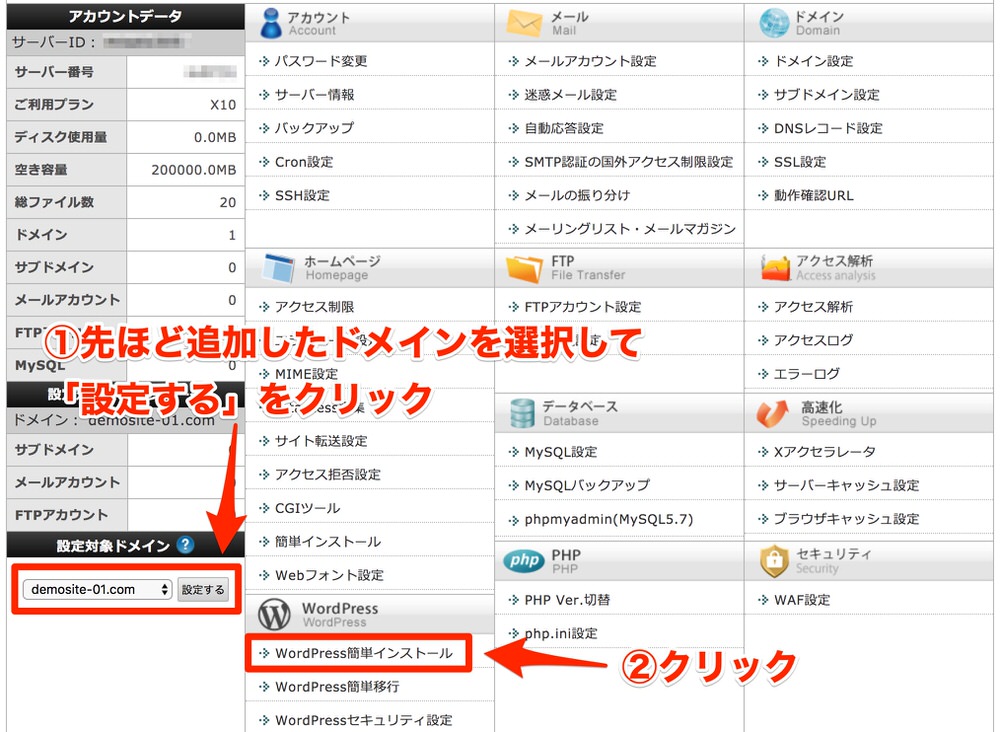
※サーバーパネルへは「エックスサーバーのアカウントページ」→「サーバー管理」でいけます。
「WordPressインストール」をクリック。
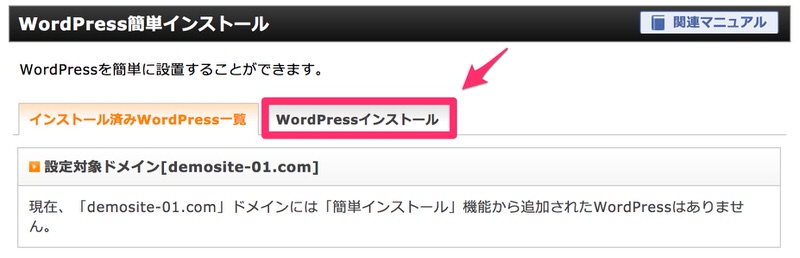
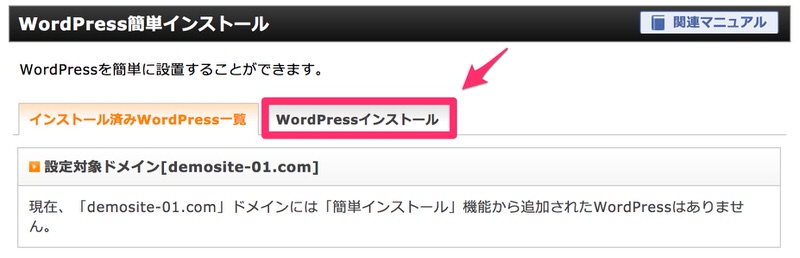
以下の画像を参考に入力を進めてください。最後に「確認画面へ進む」をクリック。
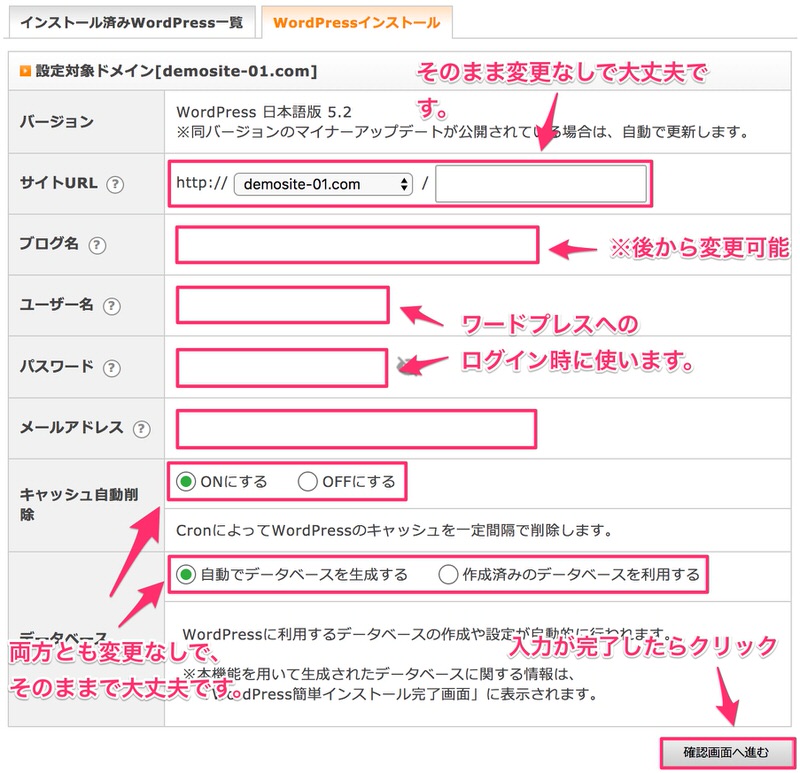
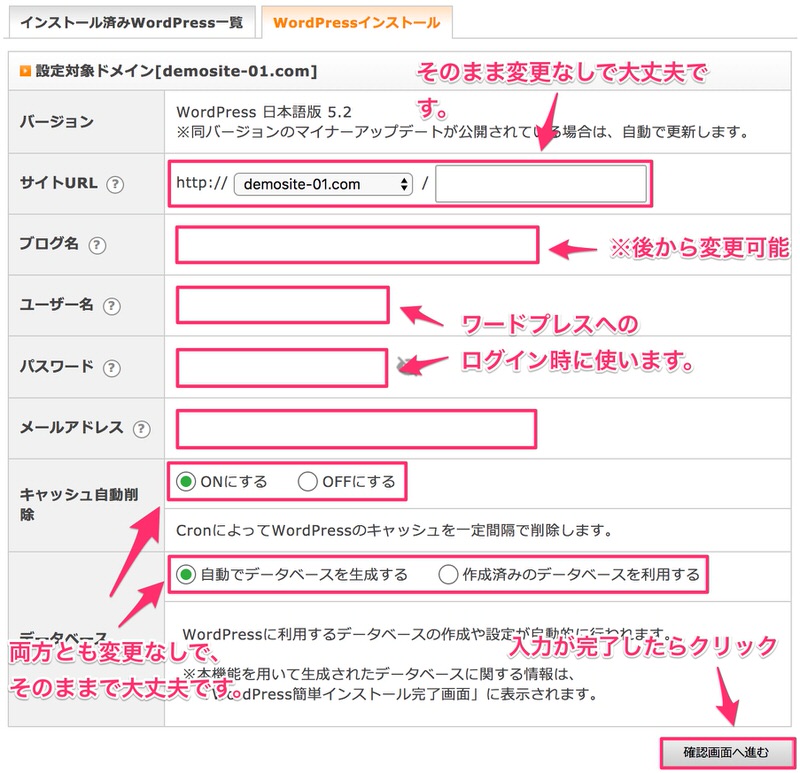
ブログ名は後から簡単に変更できるので、まだ決まっていなければ適当に入力しておきましょう。ユーザー名・パスワードは忘れないように気をつけてくださいね。
大丈夫そうなら、「インストールする」をクリック。
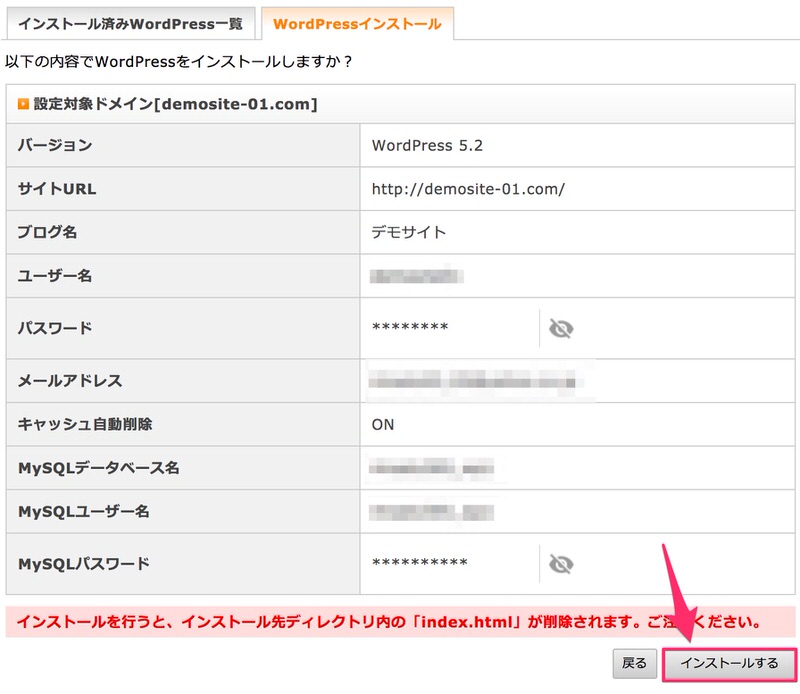
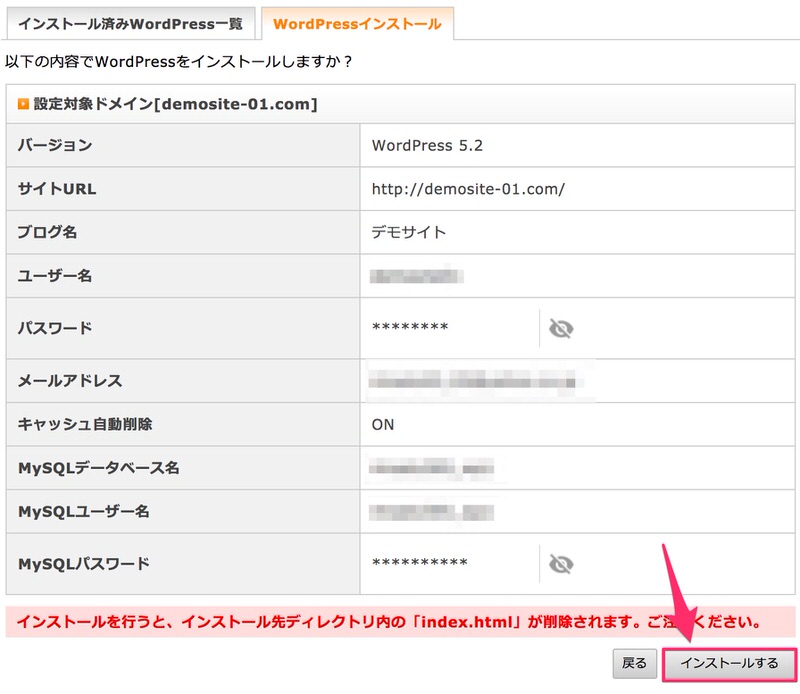
これでWordPressのインストールも完了です!「管理画面URL」「ユーザー名」「パスワード」は頻繁に使うことになるので、必ず控えておくようにしてください。
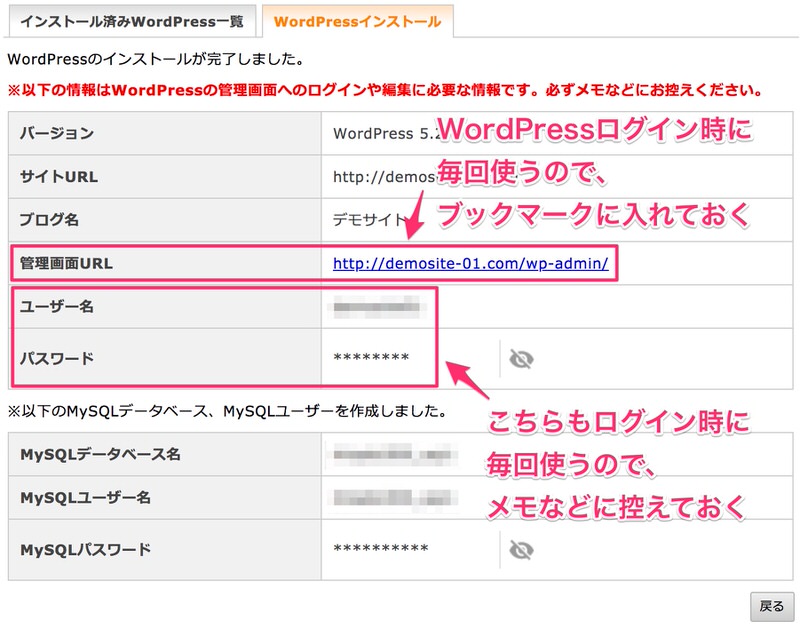
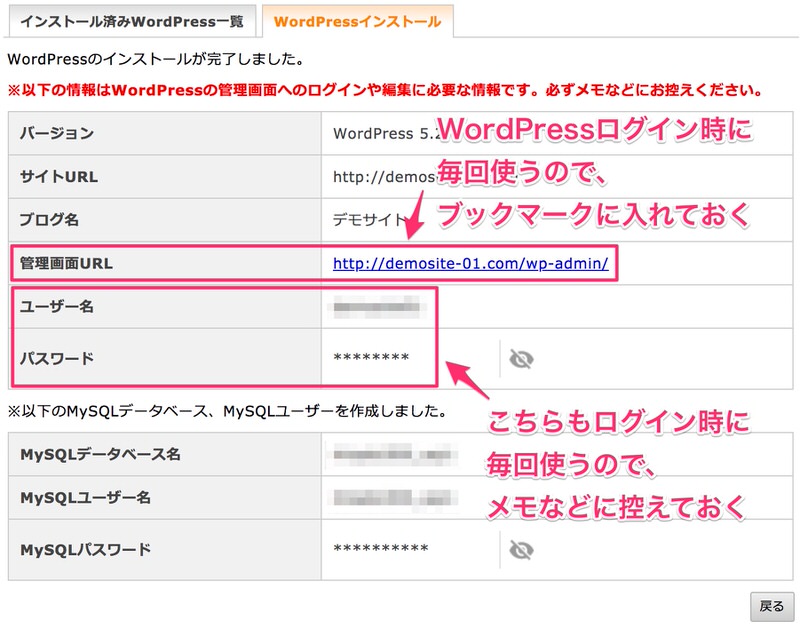
繰り返しになりますが、上記画像のURLをクリックした際に、
無効なURLです。
プログラム設定の反映待ちである可能性があります。
しばらく時間をおいて再度アクセスをお試しください。
と表示されてもとくに問題ありません。数時間〜長くても1日ほどで設定が反映されますので、しばらく時間をおけば解決されるはずです。
※1日経っても解決されない場合は、対処法を「WordPressブログ開設に関するよくあるQ&A」に書いていますので参考にしてください。
WordPressブログの始め方⑤:WordPressの初期設定をする
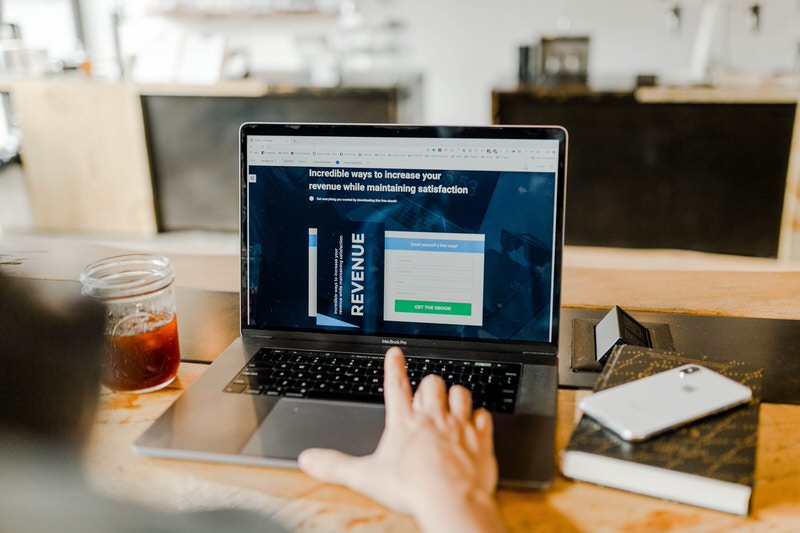
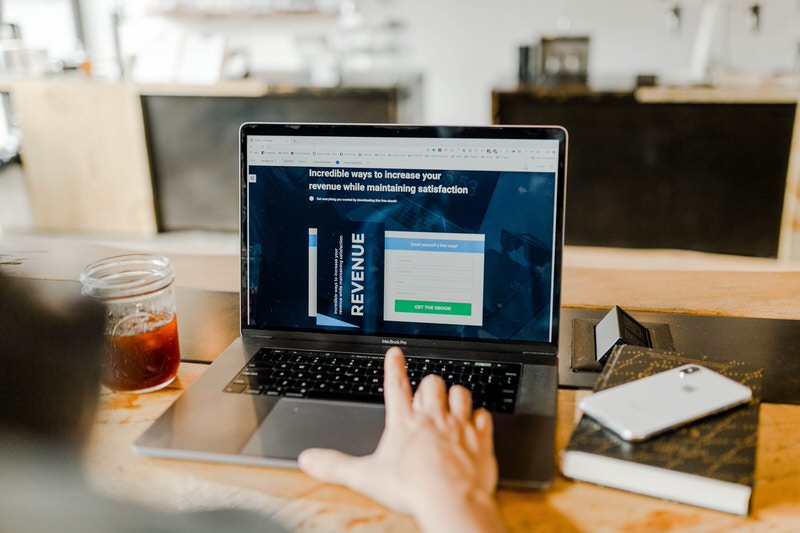
WordPressのインストールも終わったら、いよいよ最後のステップ。WordPressでブログを運営していく上で、最低限やっておくべき初期設定について説明します。
やっておきたい初期設定は以下の6つです。
- URLを「http」から「https」に変更する
- パーマリンク設定を変更する
- ASPに無料登録する
- テーマ(ブログデザイン)を変更する
- プラグインをインストールする
- アナリティクス・サーチコンソールを設定する
これらの設定を進めるために、まずはWordPressへログインしましょう。
WordPressへのログイン方法
ログインページは、WordPressのインストール時に表示された「管理画面URL」からアクセス可能です(ここの部分です)。
管理画面URLを忘れてしまった人は、自分のドメインの最後に「/wp-admin/」と付けてください。それが管理画面URLとなります。
例:http://demosite-01.com/wp-admin/
※1日経っても「無効なURLです」という表示が消えない場合は、対処法を「WordPressブログ開設に関するよくあるQ&A」に書いていますので参考にしてください。
管理画面URLに飛ぶと以下のような画面になるので、ユーザー名とパスワードを入力してログインします。
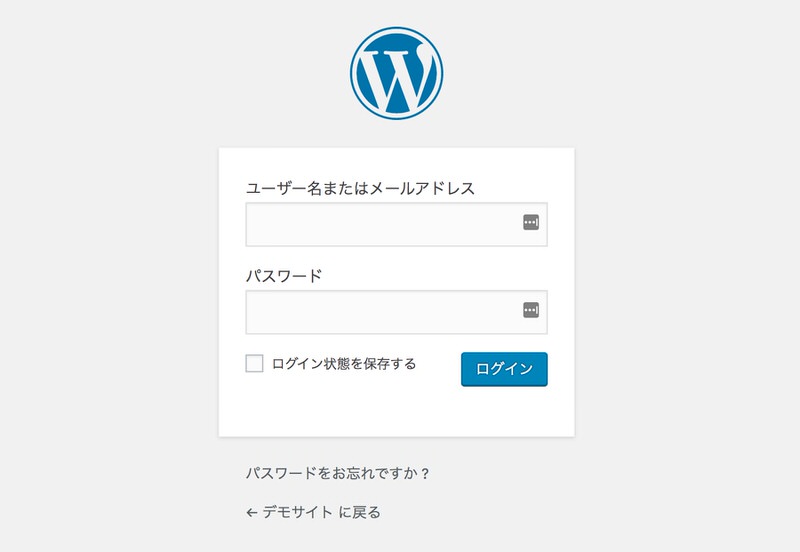
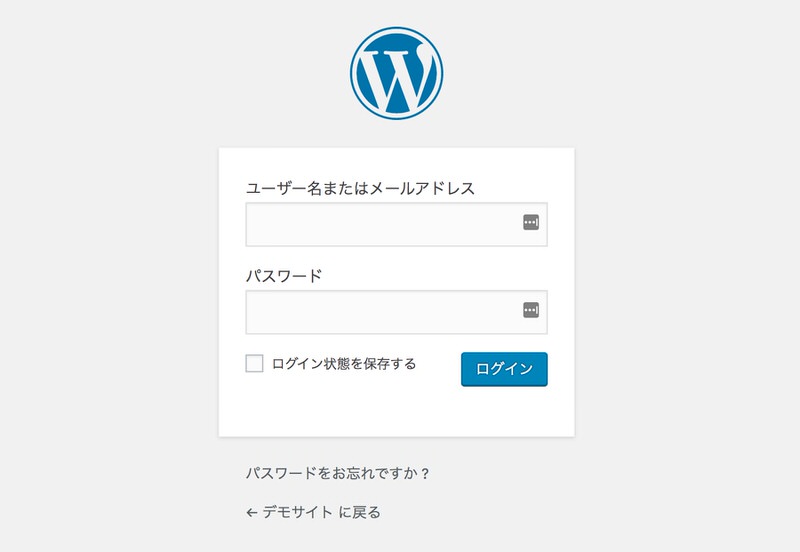
※ユーザー名・パスワードは、WordPressインストール時に自分で設定したものです(ここの部分で決めています)。
①URLを「http」から「https」に変更する
※エックスサーバーの「WordPressクイックスタート」を使って進めた人は、この作業は不要です。②に進んでください。
※URLの変更は、エックスサーバーの「独自SSL設定」が終わっている人のみ行なってください(ここの部分です)。
まずは、ブログのURLを「http」から「https」に変更しましょう。「http」から「https」に変えることを「SSL化」とも言います。
SSL化を行うべき理由をかなりざっくり説明すると、
- SSL化によってサイトの安全性が高まる
- GoogleがSSL化を推奨している
という感じです。とにかく、最初に必ずやっておくべき設定です。
「http」から「https」への変更は、WordPressログイン後に表示されるダッシュボードから行います。「設定」から「一般」をクリックしてください。
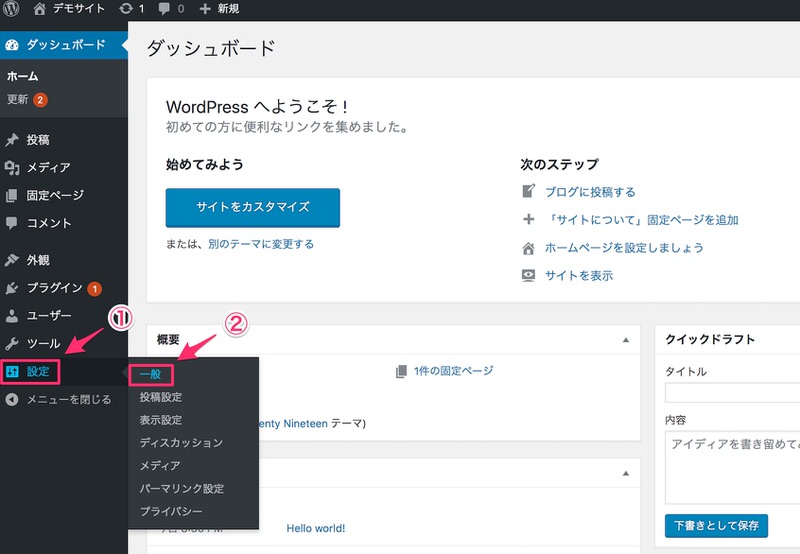
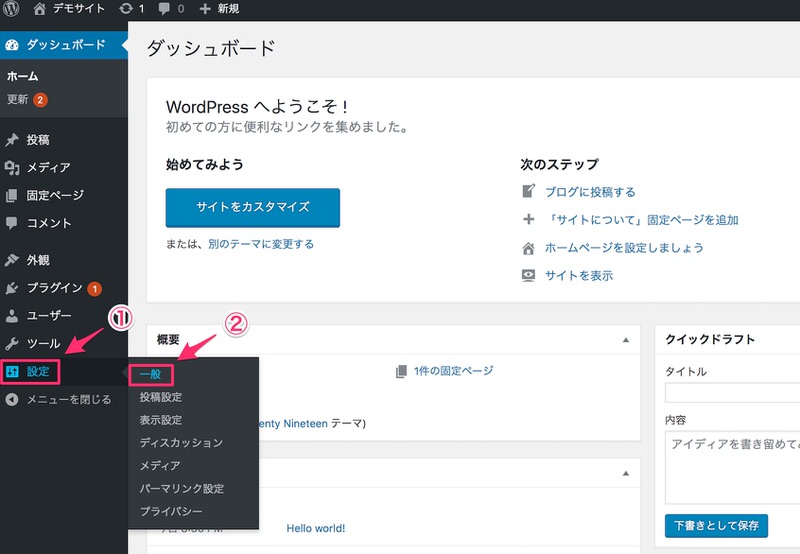
以下の画像を参考に、URLに「s」を追加してください。ついでに「キャッチフレーズ」は削除しておきましょう。
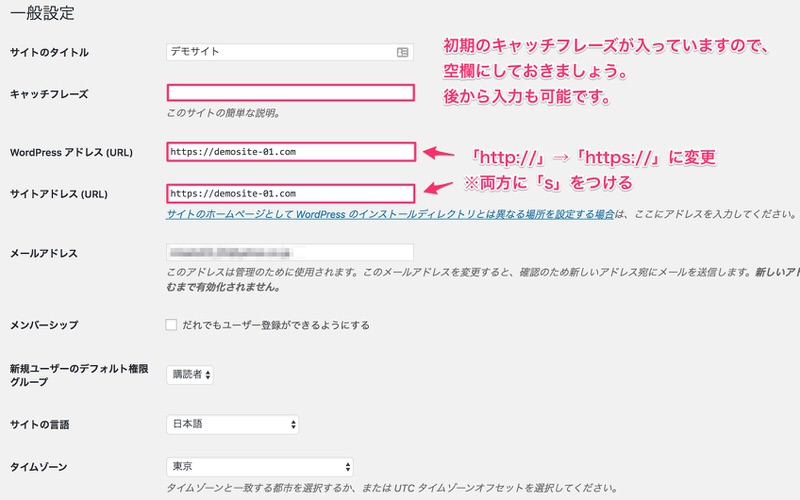
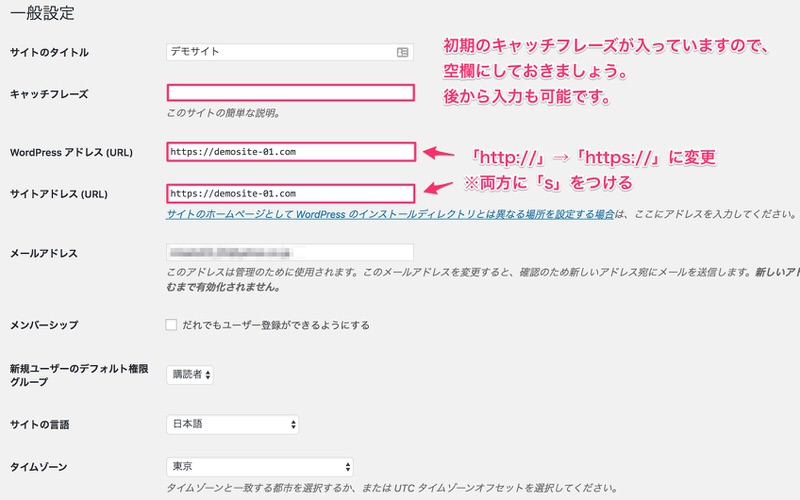
最後、画面下にある「変更を保存」を忘れずにクリックしてください。これでSSL化は完了です!
②パーマリンク設定を変更する
パーマリンクの設定もすぐに終わります。
パーマリンクとは、記事URLの末尾部分のこと。この記事なら「how-to-start-a-wp-blog」がパーマリンクとなります。
このパーマリンクの設定を最初にやっておかないと、今後公開していく記事のURLがゴチャゴチャになってしまい色々と不便です。なので、記事を書き始める前にやっておきましょう。
パーマリンク設定を変更するには、ダッシュボードの「設定」から「パーマリンク設定」をクリック。
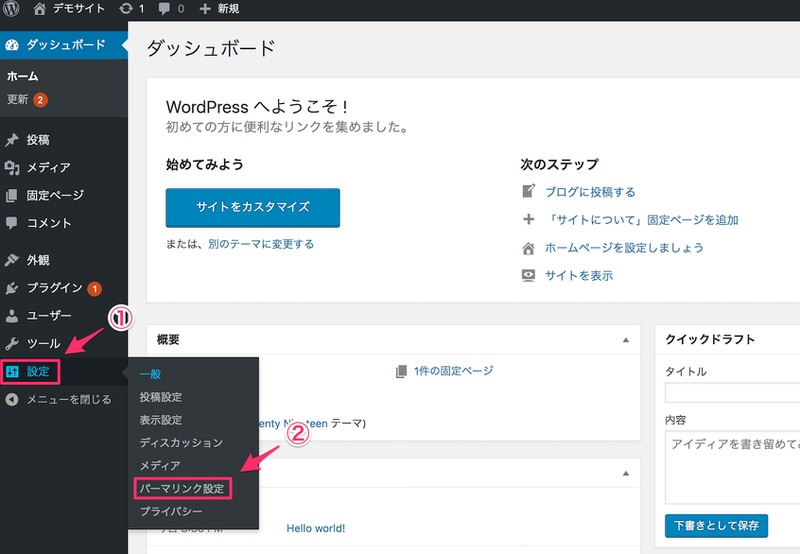
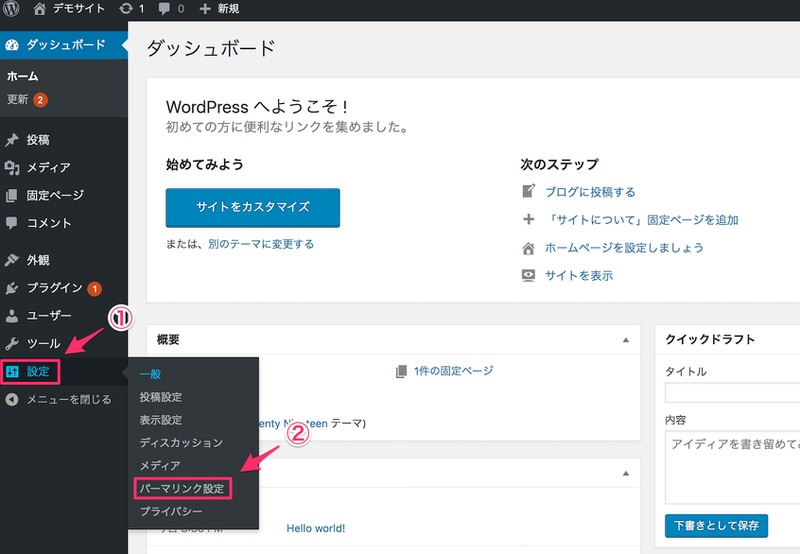
「投稿名」にチェックを付けて、「変更を保存」をクリックするだけ。これだけで設定は完了です!
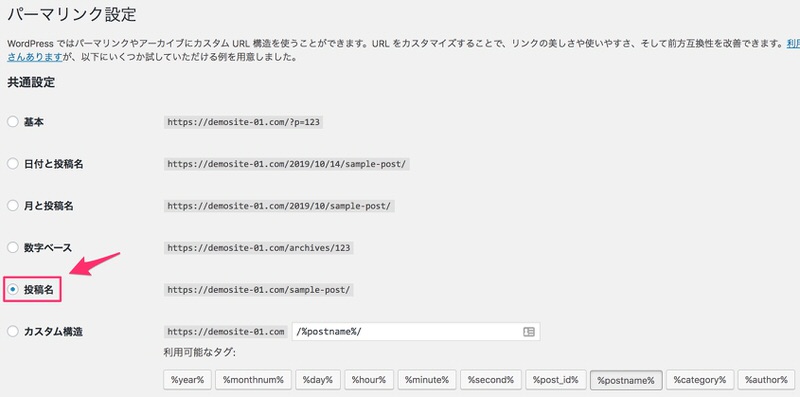
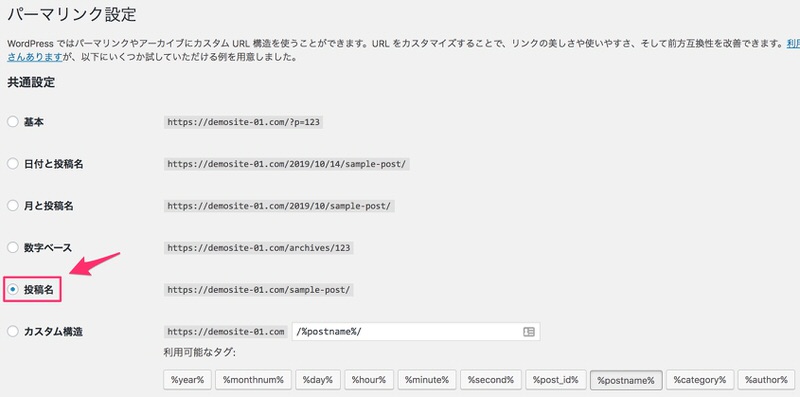
今後のために、実際にパーマリンクがどのように作成されるのかも確認しておくといいと思います。ダッシュボードの「投稿」から「新規追加」をクリックしてください。
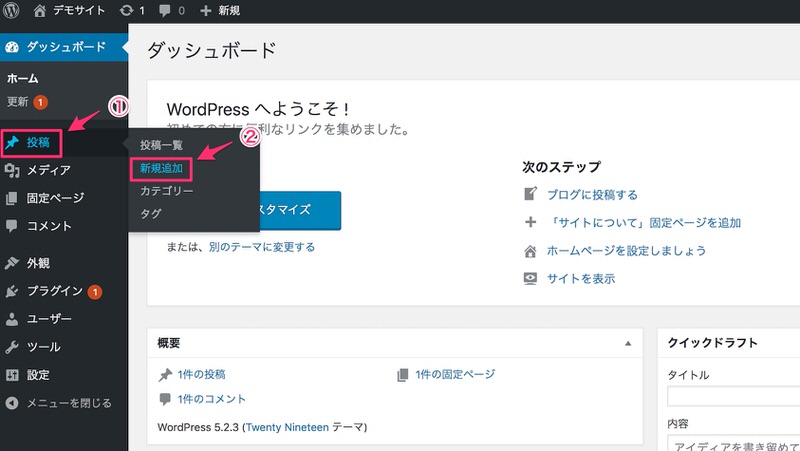
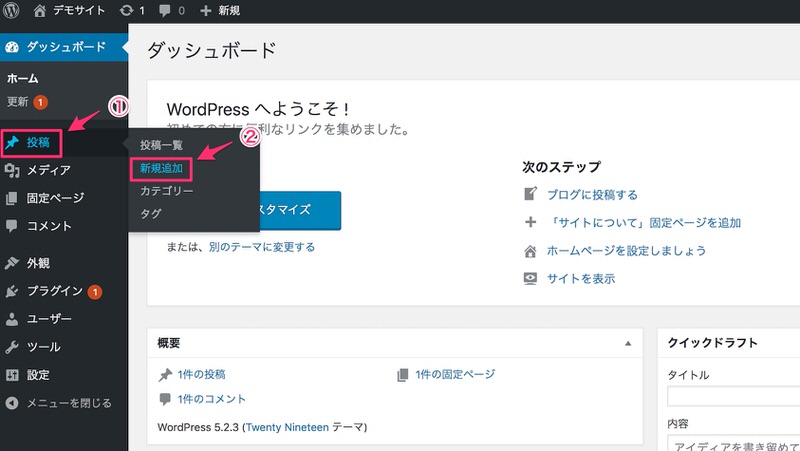
今後記事を書く時も、この画面で執筆していくことになります。以下の画像を参考に、パーマリンクが自動生成されるところまで進めてみましょう。
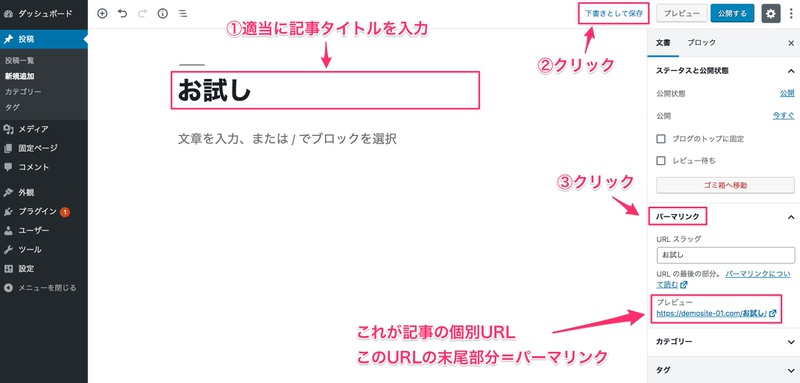
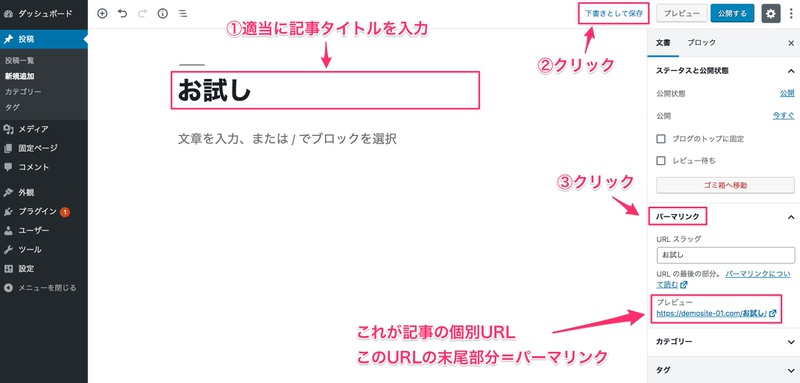
タイトルの文字がそのままパーマリンクになったと思います。しかし、日本語のURLはSNSなどでシェアする際にかなり長いURLに変換されてしまい、不便です。
※WordPressのバージョンによっては、パーマリンクが数字になる場合もあります。
なので、タイトルに適した英語に直してあげましょう。「URLスラッグ」の中の日本語を消して、英語で入力し直します。
今回は「お試し」という記事タイトルなので、「test」や「otameshi」とかでいいと思います。
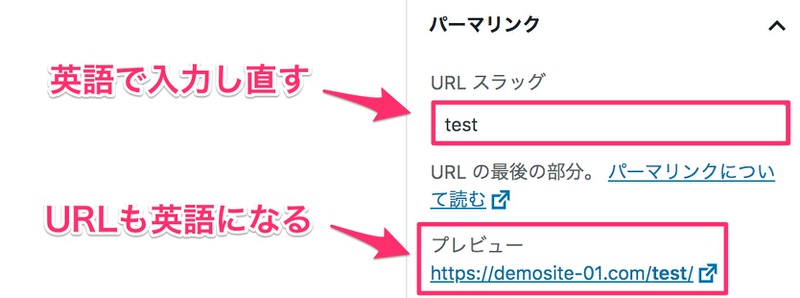
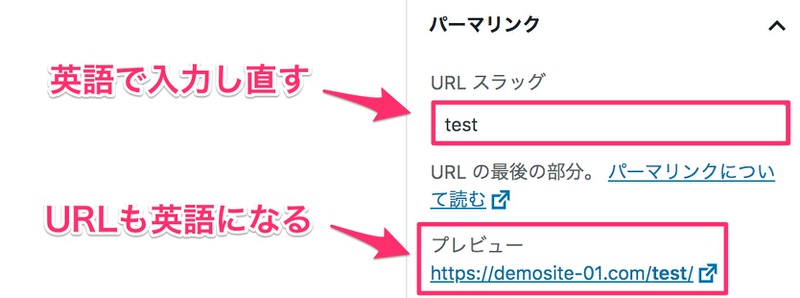
こんな感じで、今後も記事を書く時にはパーマリンクを英語に直すことを覚えておいてください。グーグル翻訳などで適当に直せば、それで十分です。
③ASPに無料登録する
※「ブログでお金を稼ぐことは一切考えていない」という人は飛ばしてOKです。
ASPとは「アプリケーション・サービス・プロバイダ」の略です。このASPに登録することで、一個人でも様々なアフィリエイト広告を利用することができます。
ASPとブログ運営者の関係性は、以下のようなイメージ。このように、ブロガーと広告主を繋いでくれるのがASPの役割です。


最初のうちは「ブログで稼ぐ=ASPを使って稼ぐ」と考えて問題ありません。
そして、記事を書き始める前に「どんなアフィリエイト広告が紹介できるのか」を知っておくことは超重要です。
なぜなら、どんなにいい記事を書いても、それを紹介できる広告がなければお金にはならないから。当たり前ですね。
なので、ASPに登録してどんな広告が紹介できるのかを始めに確認しておきましょう。
なお、登録時に「サイト審査」のあるASPも多いのですが、今回はサイト審査不要で登録できるおすすめのASPを2社紹介します。
- A8.net


→ 登録サイト数・広告主数ともに業界最大級のASPです。ブログでアフィリエイトを行うほとんどの人が、まずはA8.netに登録します。 - もしもアフィリエイト

→ もしもアフィリエイトに登録することで、もしも経由で「Amazonアソシエイト」「楽天アフィリエイト」に申し込みできます。Amazonや楽天の商品は紹介しやすいので、初心者にはとくにおすすめのASPです。
この2つ以外にもおすすめのASPはありますが、記事数が少ない状態では審査に落ちてしまう可能性が高いです。ブログがある程度育ってきたら、他のASPにも登録していきましょう。
ASPの登録はもちろん無料、登録作業は数分で終わります。アフィリエイトをやるならどのみち登録は必須なので、今のうちに登録しておきましょう。登録はこちらからどうぞ。
④テーマ(ブログデザイン)を変更する
続いてはテーマ(ブログデザイン)です。WordPressでは様々なデザインのテーマが配布されています。
それらのテーマを自分のWordPressにインストールするだけで、誰でも簡単にサイトデザインを整えられるようになっています。
テーマは有料・無料とありますが、個人的には有料テーマがおすすめ。どうしても見た目の洗練さは違いますし、機能面でも有料の方が充実していますからね。
「最初は無料テーマを使って、慣れてきたら有料テーマに変える」というのも一つですが、使っているテーマを変える作業はなかなかめんどくさいですよ。表示が崩れることも多いですし…。
だったら、最初から有料テーマ使っておいた方がいいんじゃない?と個人的には思います。
初心者向けのテーマとしては、価格面・使いやすさからWordPressテーマ「STORK19」![]()
![]()
おすすめテーマの詳細やインストール方法については以下の記事で詳しく解説していますので、こちらも参考にしてください。



⑤プラグインをインストールする
プラグインとは、WordPressをより便利に使うための「機能拡張プログラム」のことです。
プラグインは入れすぎてもよくないのですが、ブログを運営していく上で「最低限入れておきたいプラグイン」もあります。
最初に追加すべきプラグインを3つに絞り、以下の記事にまとめました。インストール方法についても解説していますので、こちらも参考にしてください。



⑥アナリティクス・サーチコンソールを設定する
6つめが「Googleアナリティクス」と「Googleサーチコンソール」の設定です。
- Googleアナリティクス
→ ブログのアクセス状況を詳しく見れるツール(例:今月のアクセス数を知りたい、SNSからのアクセス数を知りたい) - Googleサーチコンソール
→ どんなキーワードでブログにアクセスがあるのかが分かるツール(例:『ブログ 始め方』で検索してこの記事にたどり着いた人の人数を知りたい)
ブログを作ったばかりの状況では、これらを入れてもあまりメリットを感じられないかもしれません。
しかしどんどんデータが溜まっていくに連れて、その情報はブログを伸ばしていくうえで非常に役立つものとなります。
とりあえず今は後回しにしても構いませんが、なるべく記事数が少ないうちに設定しておくのがオススメですよ。
アナリティクス・サーチコンソールの設定方法については、以下の記事で詳しく解説していますので参考にしてください。



WordPressブログ開設に関するよくあるQ&A
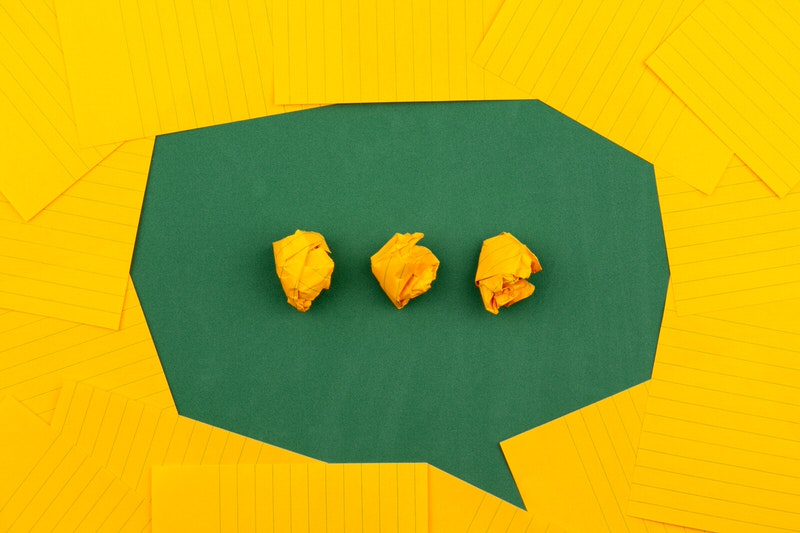
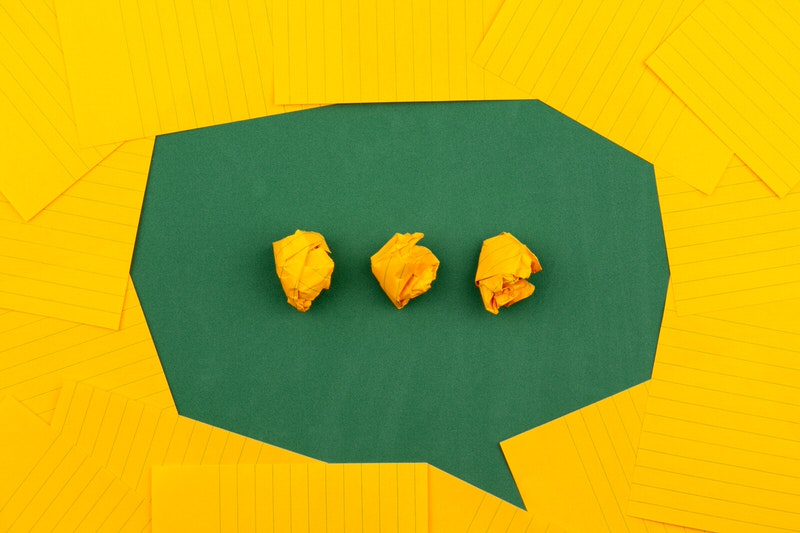
WordPressブログ開設に関するよくある質問と、その回答です。
- 1日待っても「無効なURLです」が直りません…
- すでにWordPressに登録しているのですが…
1日待っても「無効なURLです」が直りません…
何度か説明しましたが、URLをクリックした際に以下のような表示が出ることがあります。
無効なURLです。
プログラム設定の反映待ちである可能性があります。
しばらく時間をおいて再度アクセスをお試しください。
この場合、数時間〜1日ほど待てば解決することがほとんどですが、たまに1日経ってもこの表示が消えないケースがあります。
その場合は、以下のいずれかで解決する可能性が高いです。お試しください。
- スーパーリロード(強制再読み込み)を行う(Macなら”Command+Shift+R”、Windowsなら”Ctrl+F5″)
- ブラウザのキャッシュを削除する
- 違うブラウザで開く(Chromeで開いているなら、Safariで開いてみるなど)
すでにWordPressに登録しているのですが…
こういった質問者さんは、ほとんどの場合で「WordPress.com(無料ブログサービス)」を使っています。
実は、WordPressには「WordPress.org」と「WordPress.com」の2つがあります。
本記事で紹介してきた、自分でドメインとサーバーを契約して運営していくやり方は、
「WordPress.org」が提供している「WordPress」というソフトウェアを使う
という意味です(ややこしいですよね)。
一方「WordPress.com」は何かと言うと、これはいわゆる無料ブログサービスです。「Amebaブログ」や「はてなブログ」と同じと考えてください。
なので、すでに「WordPress.com」でブログを作っていた人も、それとは別に本記事の手順に沿って新しくWordPressブログを開設する必要があります。
※「WordPress.com」から「WordPress.org」への移行も可能ですが、記事数がそんなに多くないのであれば、一からやり直してしまった方が楽だと思います。
詳しくは「WordPress.com WordPress.org 以降」などで調べてみてください。
最後に


WordPressブログの始め方は以上となります!
実際に作ってみた人は、ちょっと大変だったかもしれませんね。本当にお疲れ様でした。
なお、具体的な記事の作成方法については、操作方法がわかりやすくまとまっている外部サイトの記事を紹介します。こちらを参考にしてください。
初心者必見!集客をアップさせるWordPressの投稿方法 – バズ部
という感じで、今回の内容は以上です。
いろいろと試しつつ、楽しみながらブログを育てていってください。